4. 키프레임으로 에니메이션 만들기
STEP 01 : 디즈니의 애니메이션 기법
애니메이션의 동작이 부드럽고 자연스럽게 들어갔는지 확인해보는 항목입니다. 아래에 영상은 ‘The illusion of life(생명의 환상)이라는 제목의 영상입니다. 월트 디즈니 스튜디오에서 애니메이터 ‘Old Men’들 중 프랭크 토머스와 올린 존스턴에 의해 소개된 ‘애니메이션의 12가지 주요 원칙’을 설명하는 영상입니다.
이러한 법칙을 적용해서 자연스럽고 재미있는 애니메이션을 제작해봅시다.
STEP 02 : 키프레임의 원리
STEP 03 : 키프레임 설정
걷는 모습의 애니메이션을 만들어보겠습니다.
강아지는 특정 동작의 경우, 자연스러운 애니메이션을 위해서 다음과 같은 자료를 조사해야 합니다.
저희는 이모티콘을 위한 에니메이션을 제작하려고 합니다. 그렇기 때문에 총 20프레임 이내에서 제작해보도록 하겠습니다.
오른쪽, [Output Properties]에서 프레임을 20프레임으로 변경하겠습니다.
우선 발의 움직임이 반복되어 걷게끔, 다리만 먼저 애니메이션을 진행하겠습니다.
다리에 해당하는 본을 참고자료(Dog Walk Cycle)의 시작포즈와 같이 조정해줍니다. [Ctrl+I]로 키프레임을 첫번째프레임에 추가해주겠습니다. 크기에는 변화가 없으므로 [Location & Rotation]을 클릭하여 위치와 각도만 키프레임을 추가해주겠습니다.
참고자료의 포즈는 8개로 구성되어 있습니다. 1, 11프레임 먼저 키를 잡은 후에 세부움직임에 대한 키를 잡는 순서대로 진행하겠습니다.
저는 발, 발끝, 뒤꿈치, 무릎관절에만 키프레임을 적용하여 다음과 같은 애니메이션을 만들었습니다.
STEP 04 : Shape Key로 눈 애니메이션하기
Shape Key를 이용하여 눈동자 애니메이션을 진행해보겠습니다.
[Object Data Properties]에서 [Shape Keys] [+]버튼을 눌러 Shape Key를 추가합니다.
오브젝트 모드에서 Shape Key의 값을 조정하여 눈의 깜빡이는 키를 만들 수 있게됩니다. 이것으로 키를 추가해 애니메이션 해보겠습니다.
보기와 같이 리스트 위에 커서를 올리고 [I]를 눌러 키를 추가 할 수 있습니다.
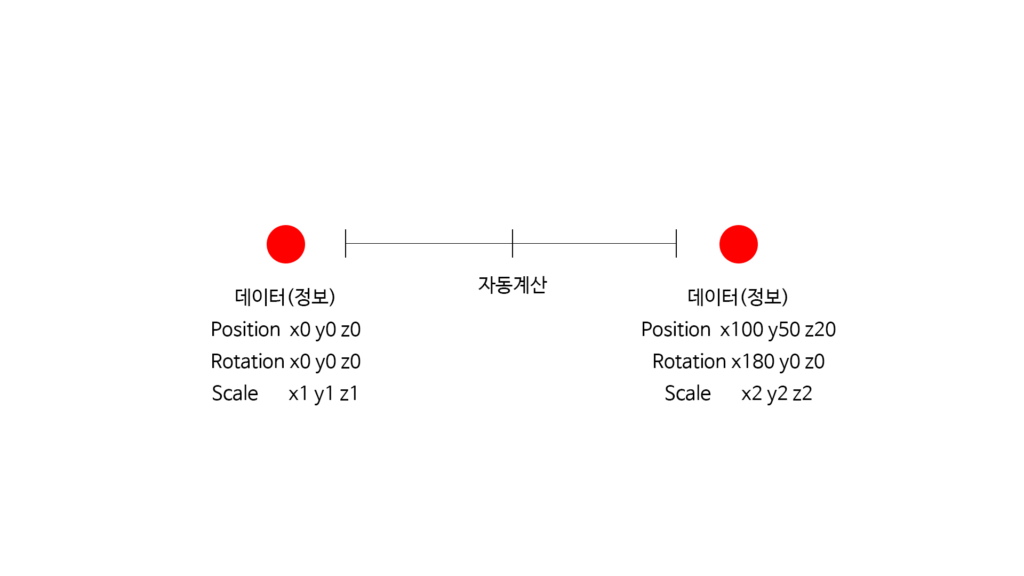


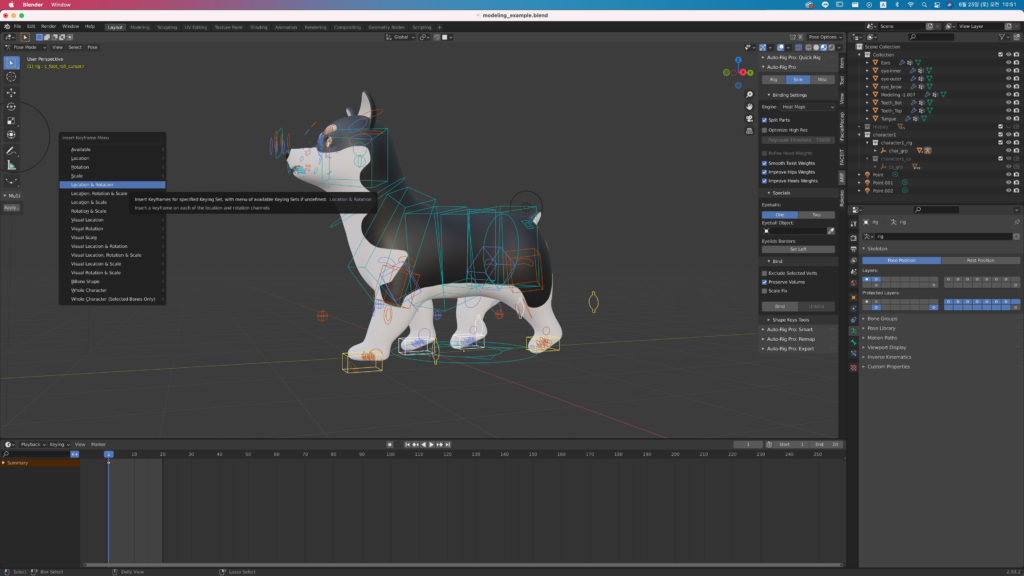




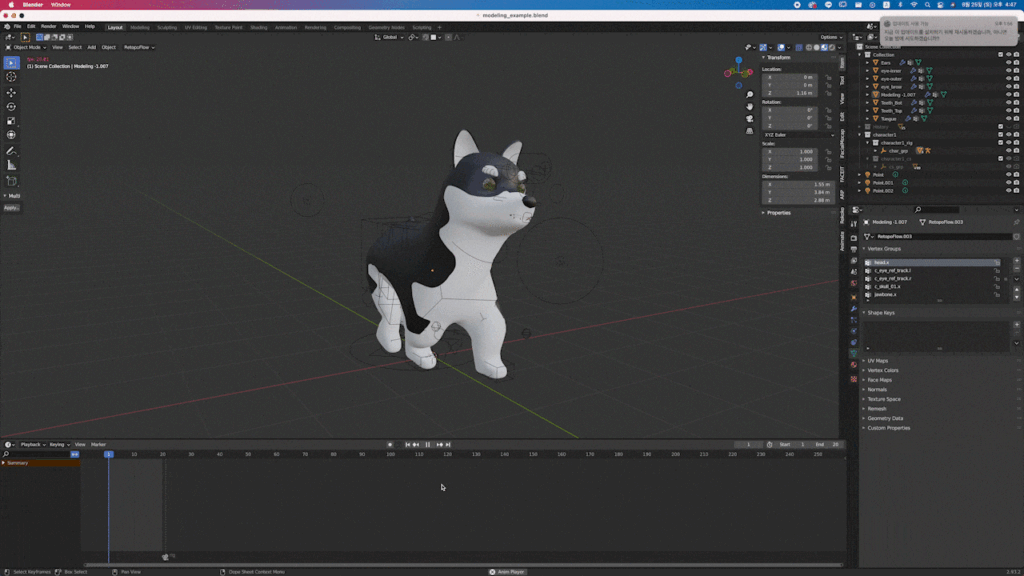

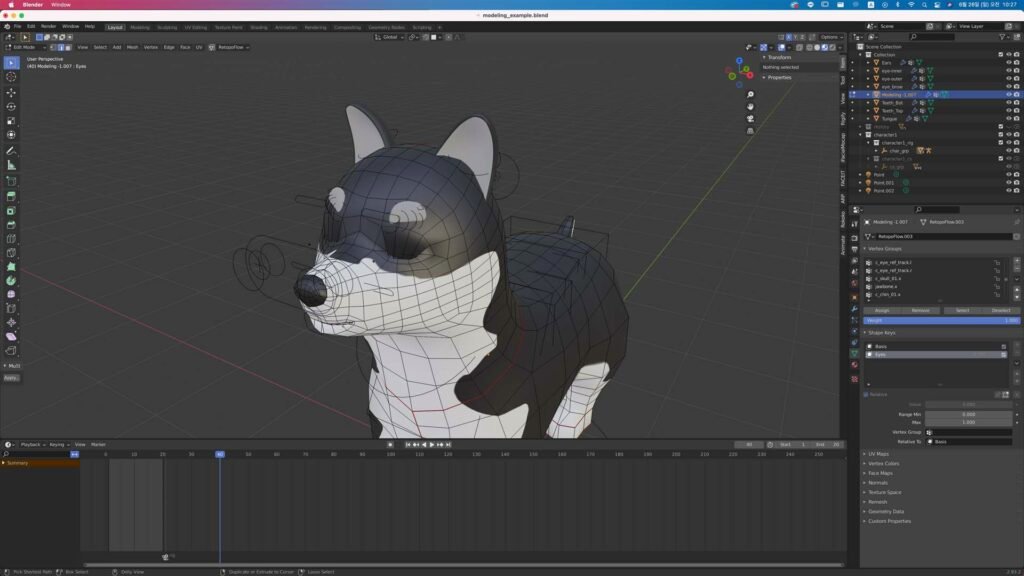
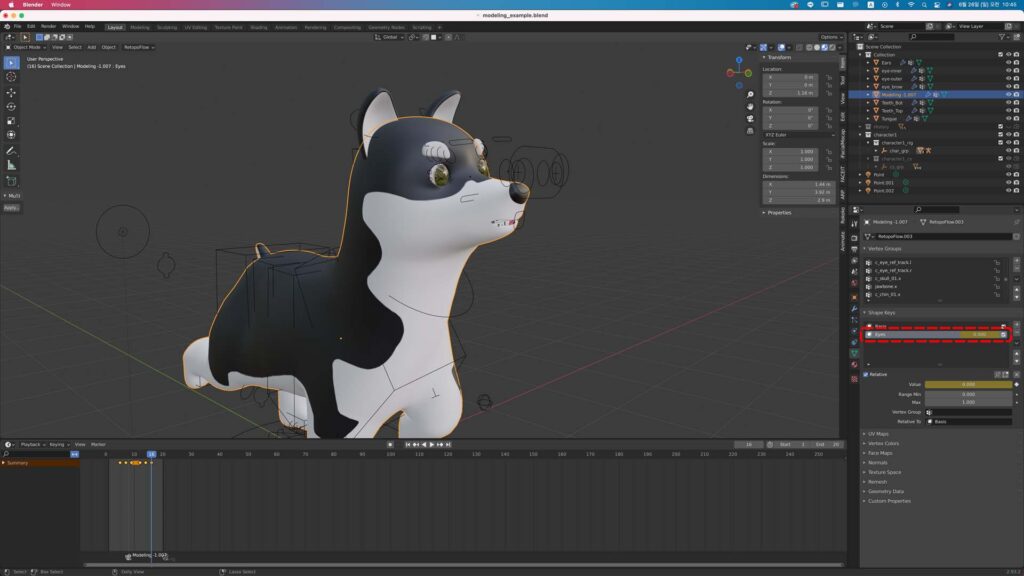
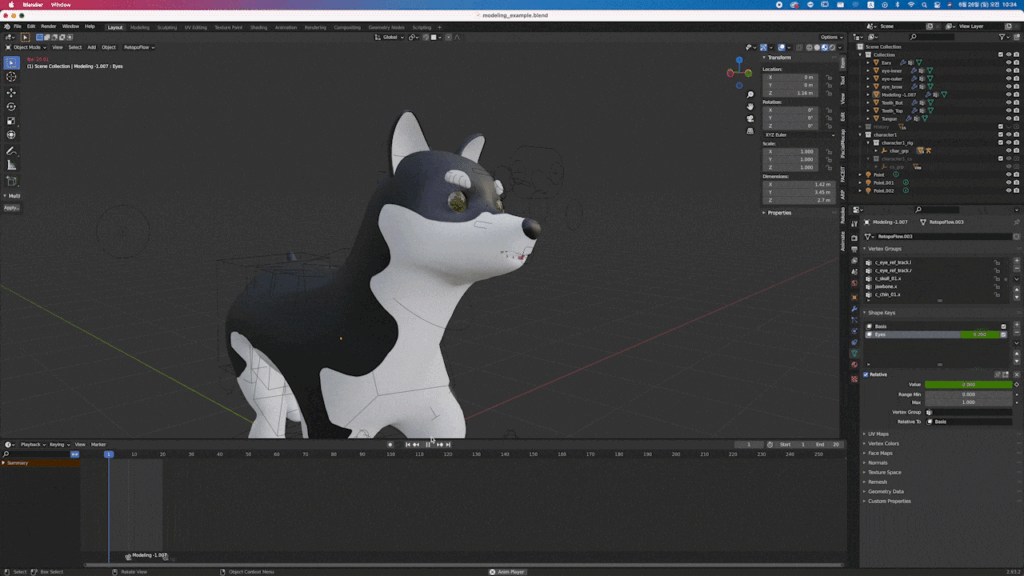

Leave a Reply