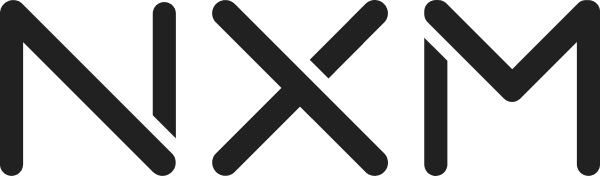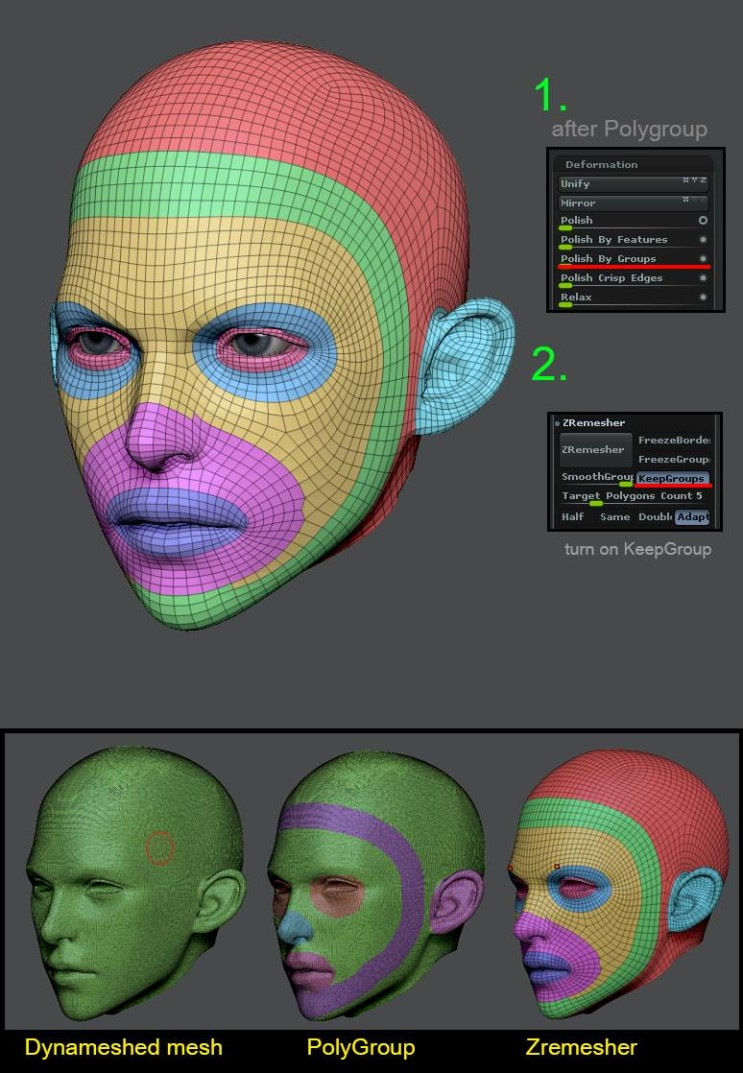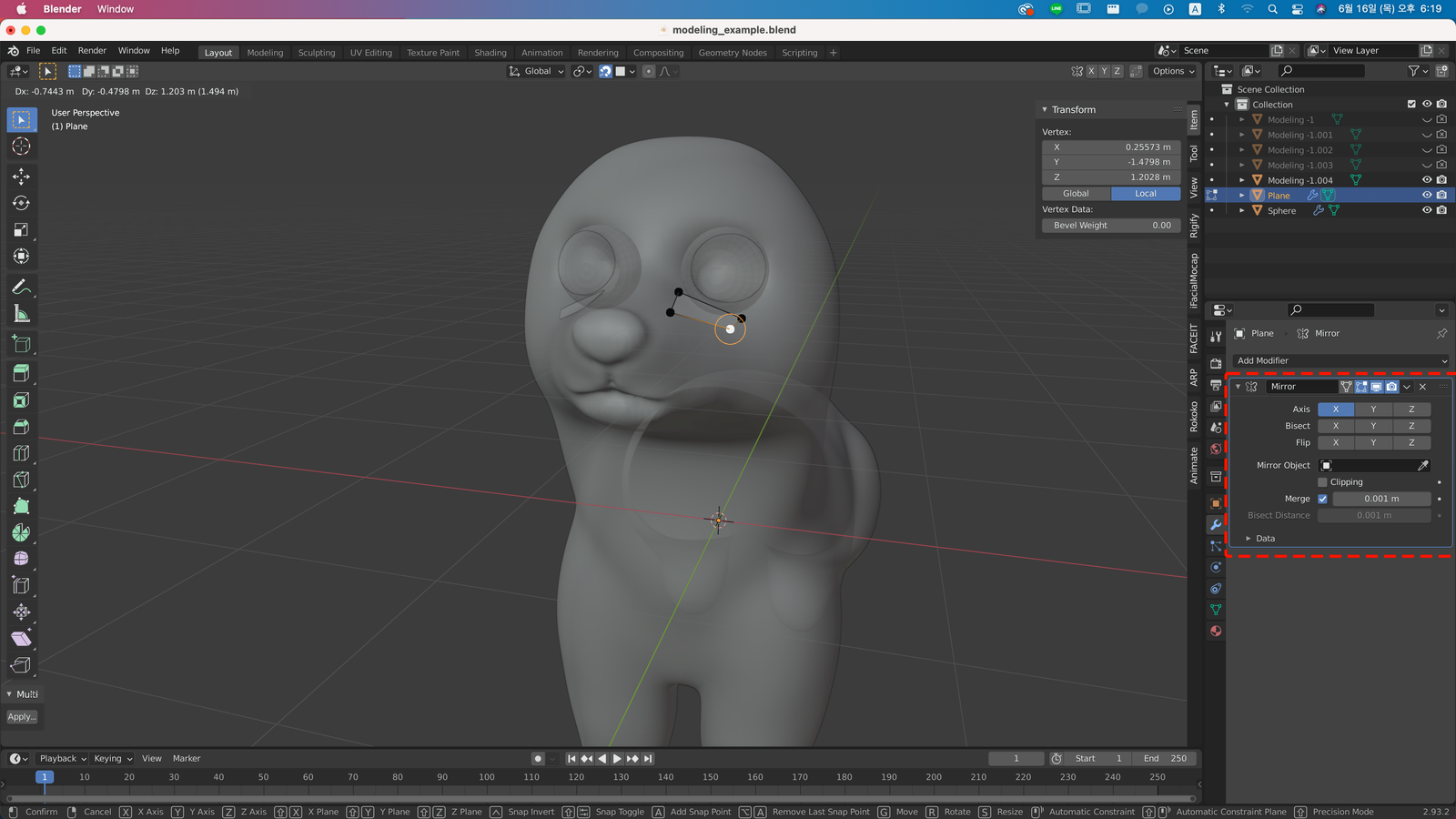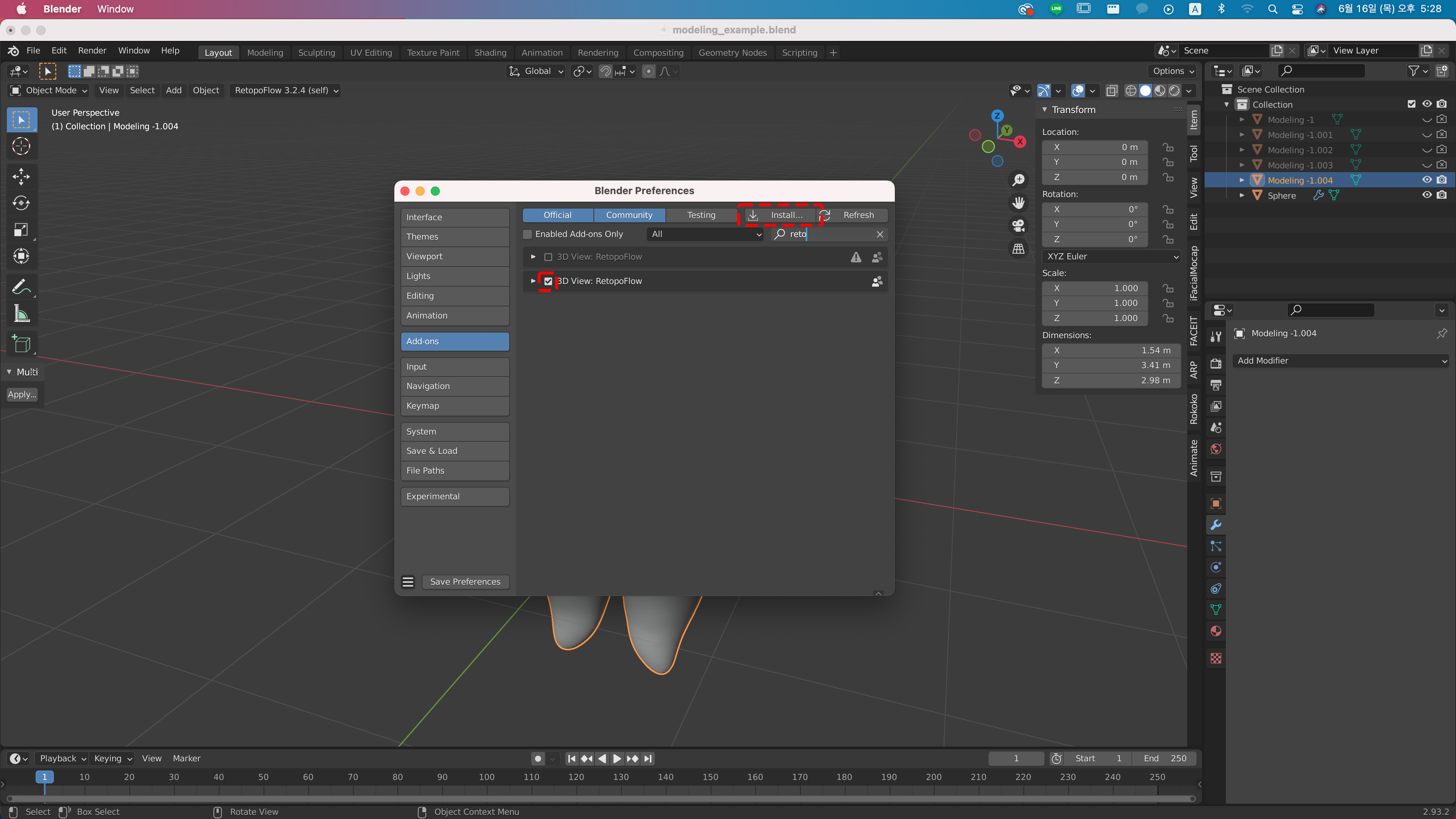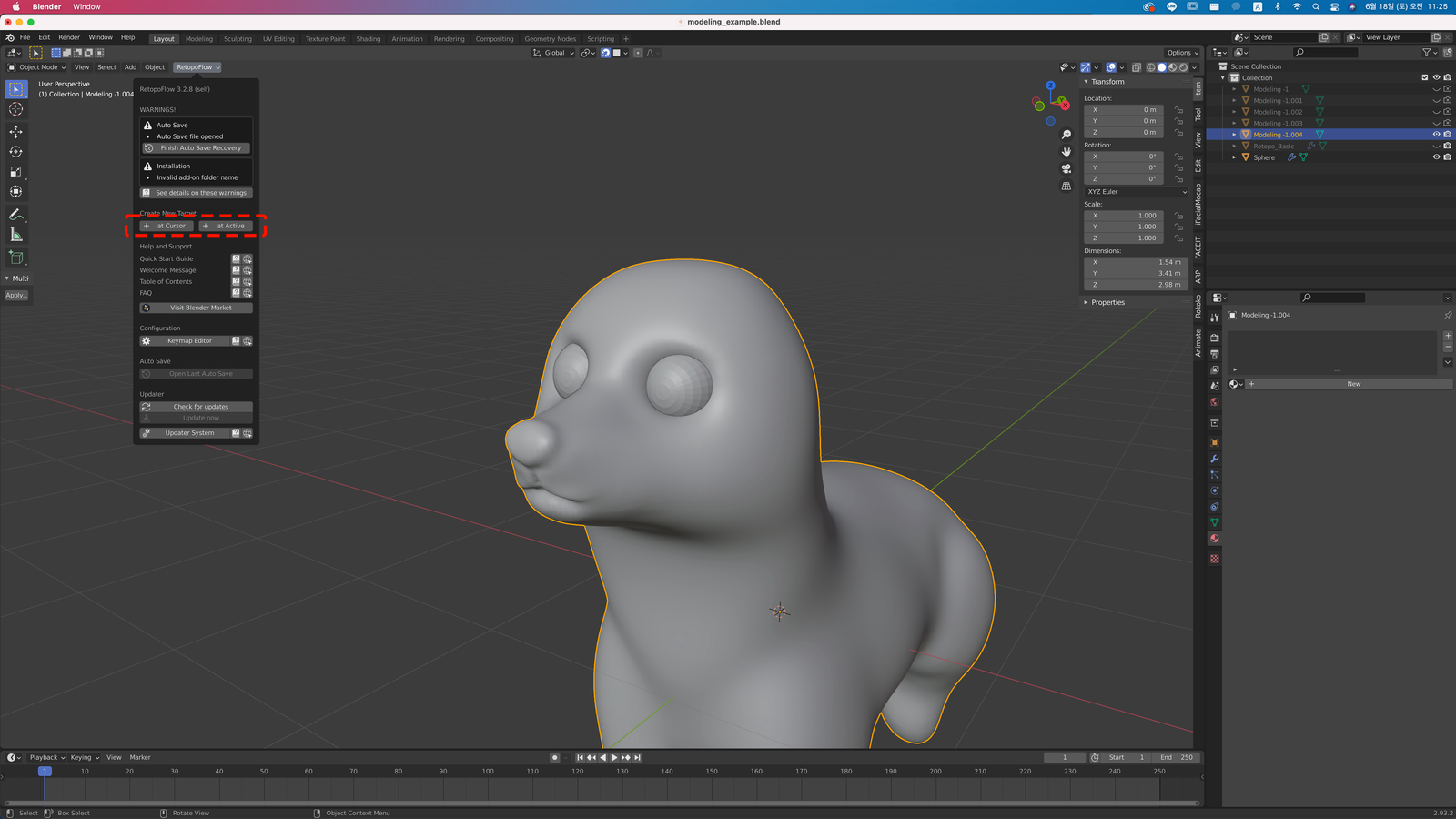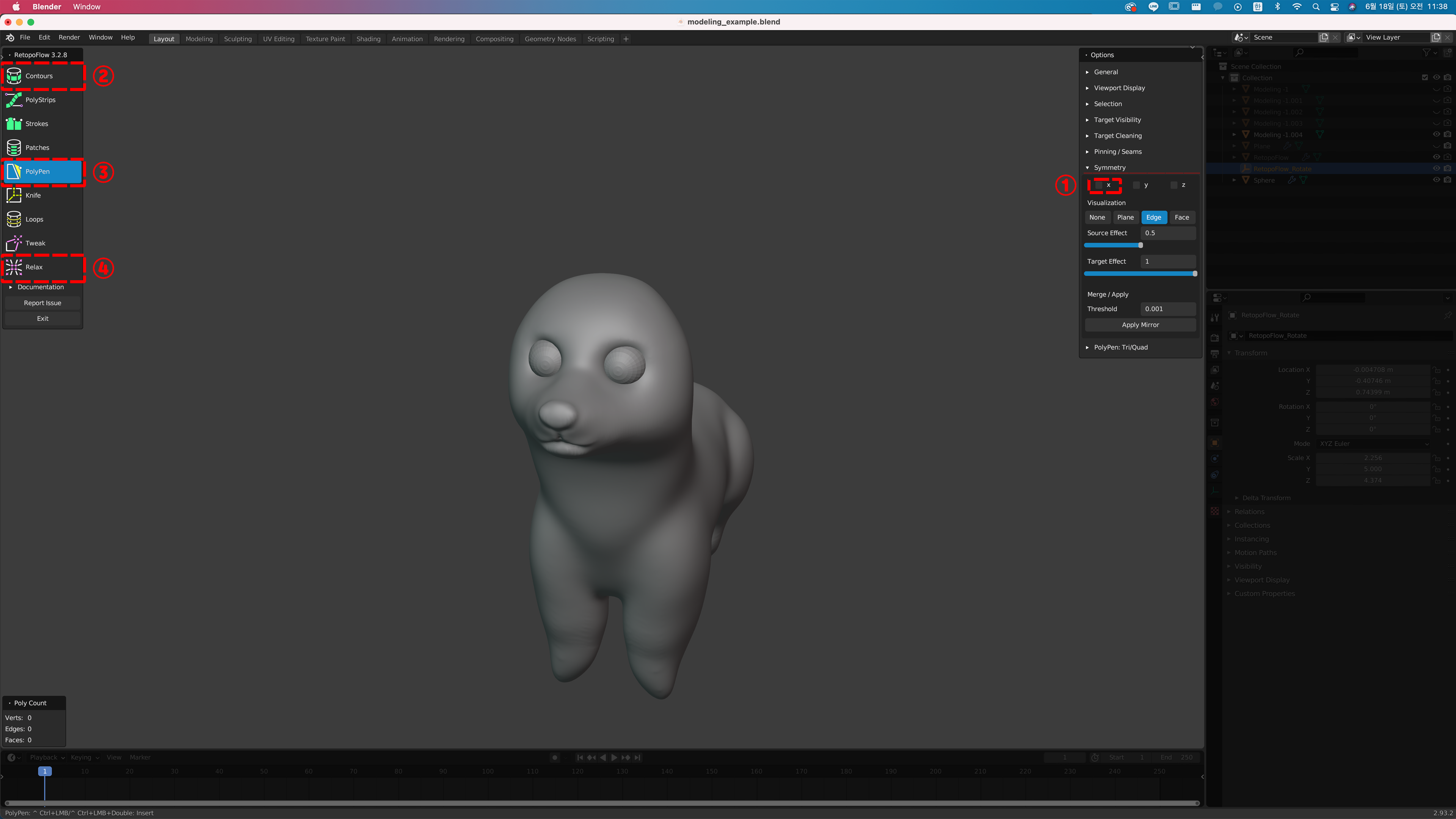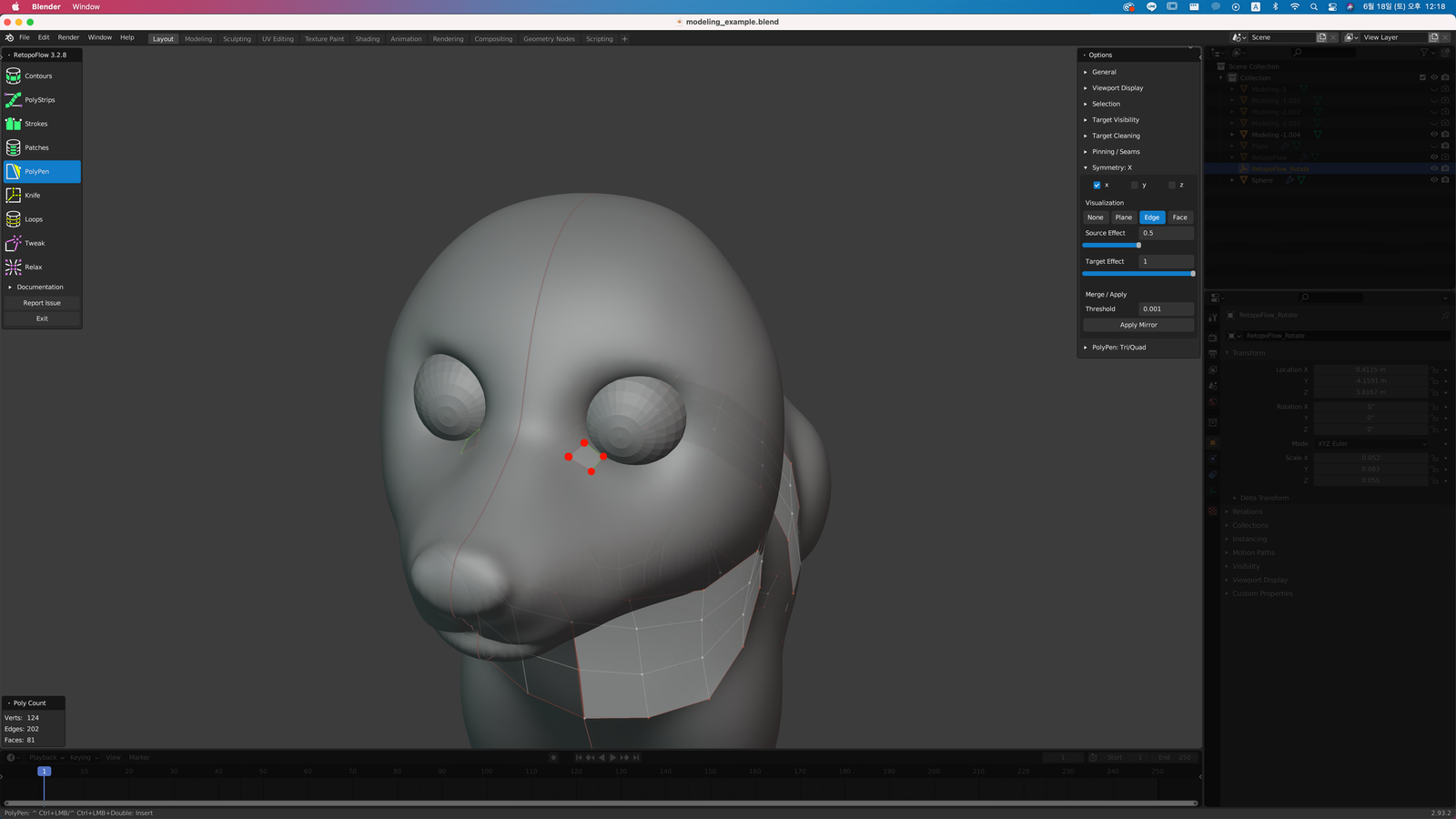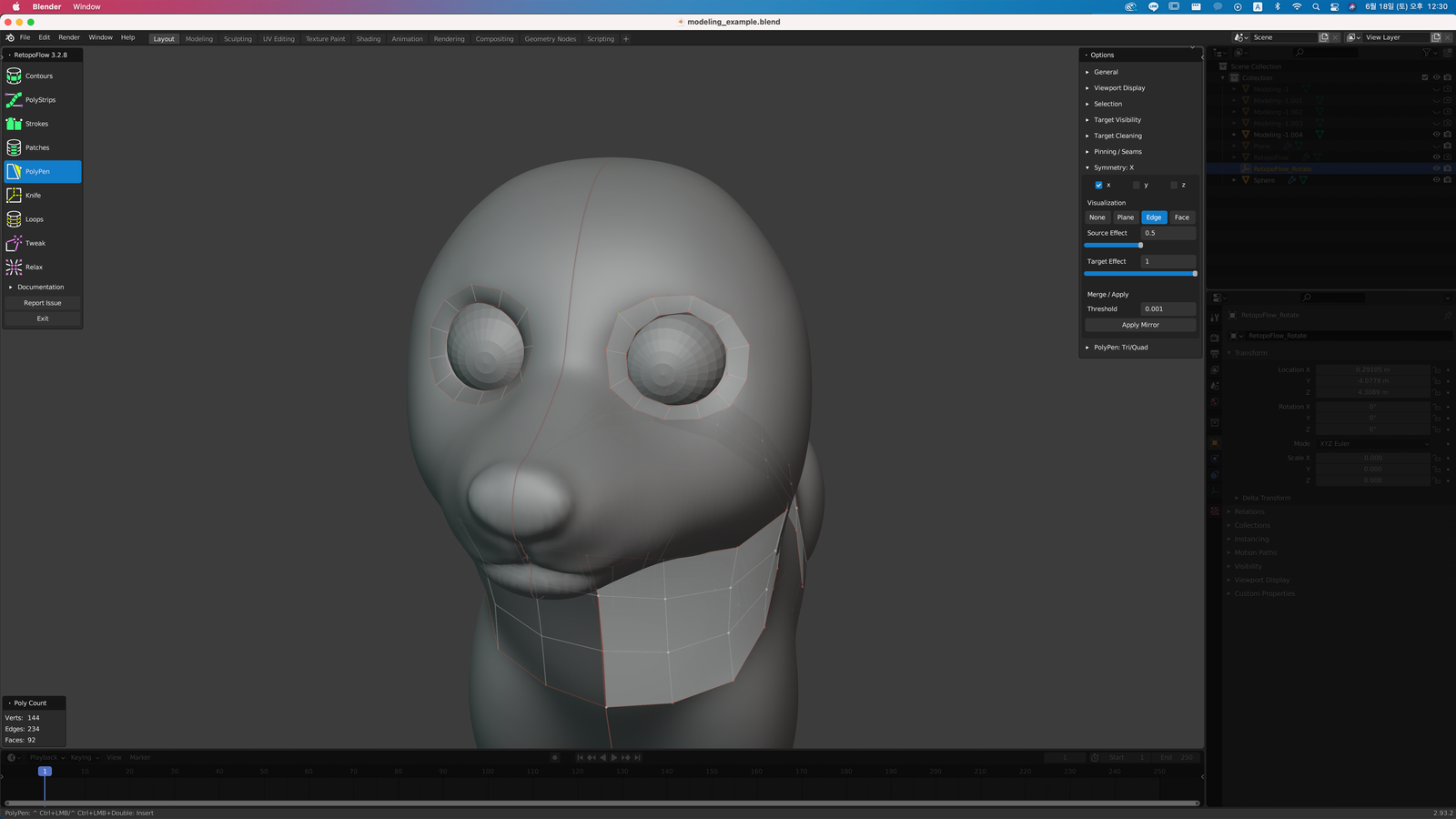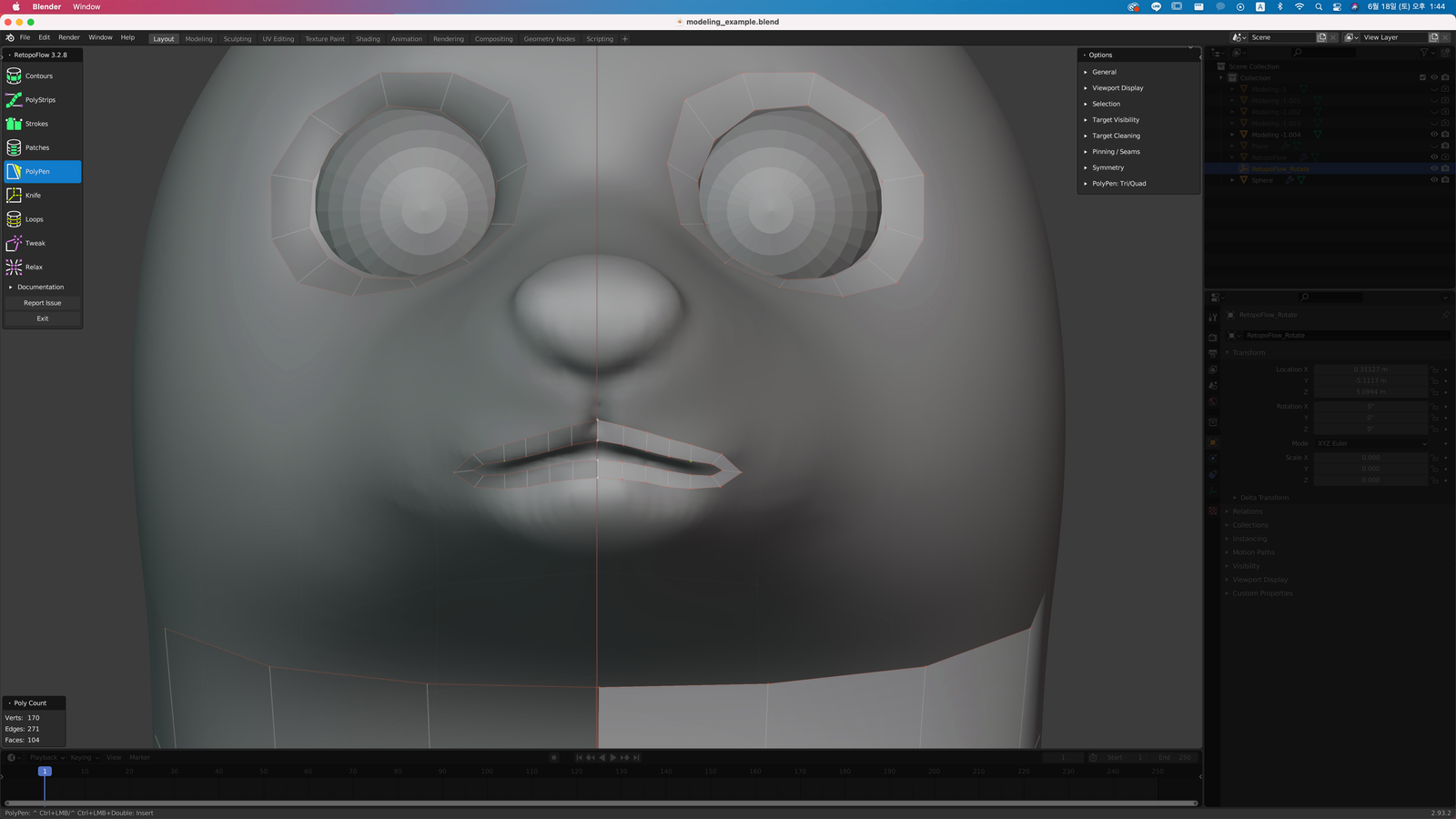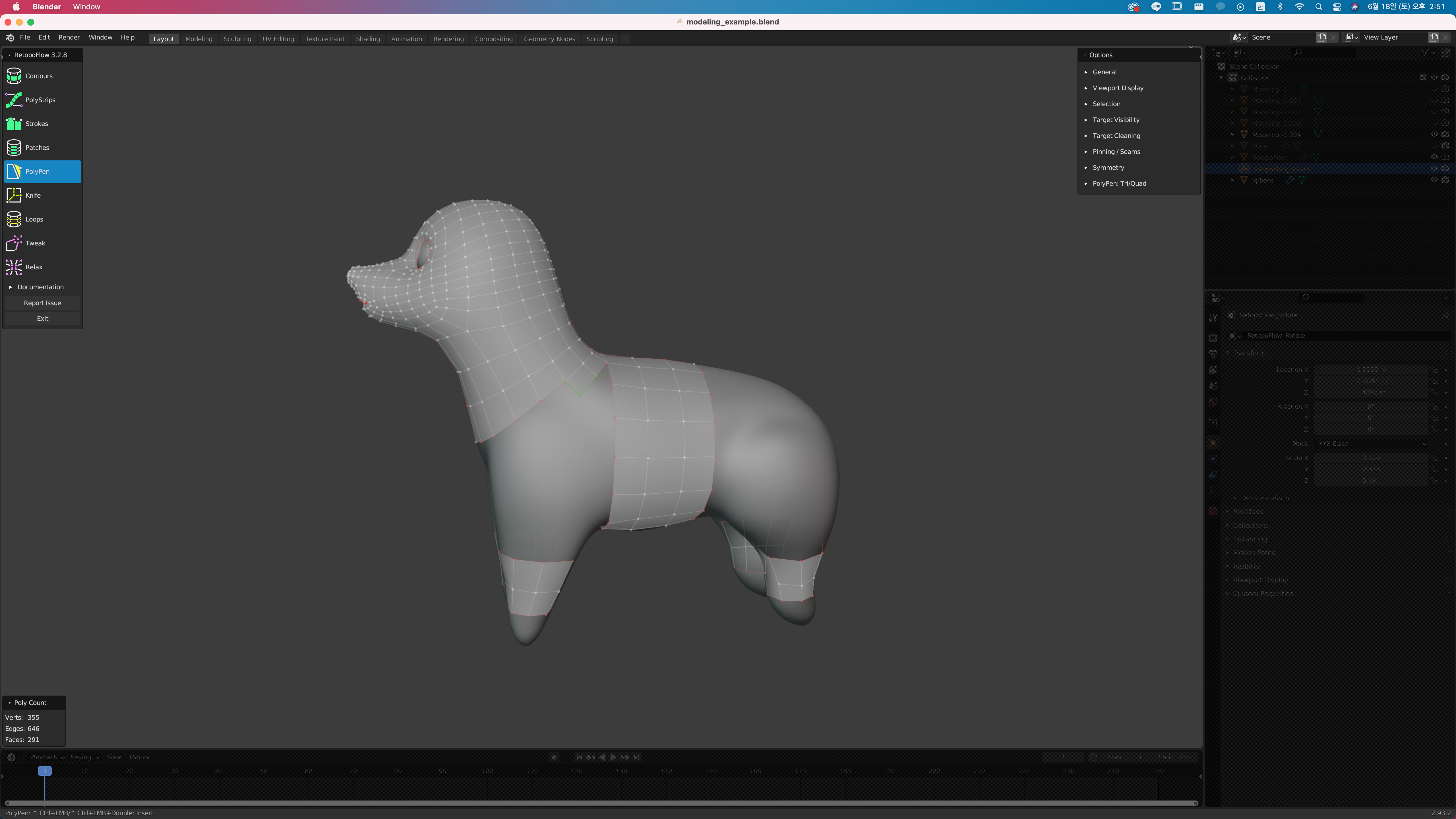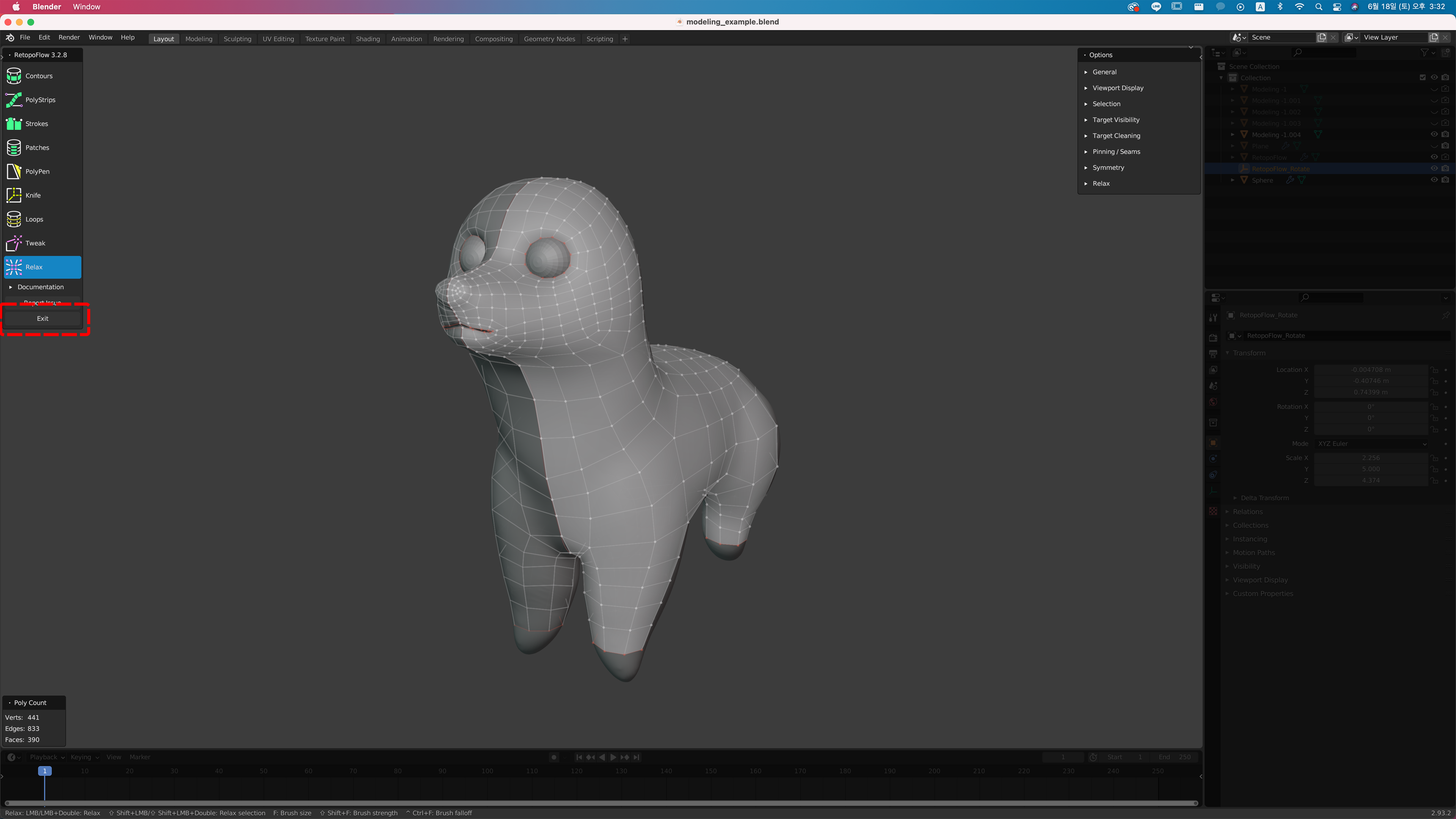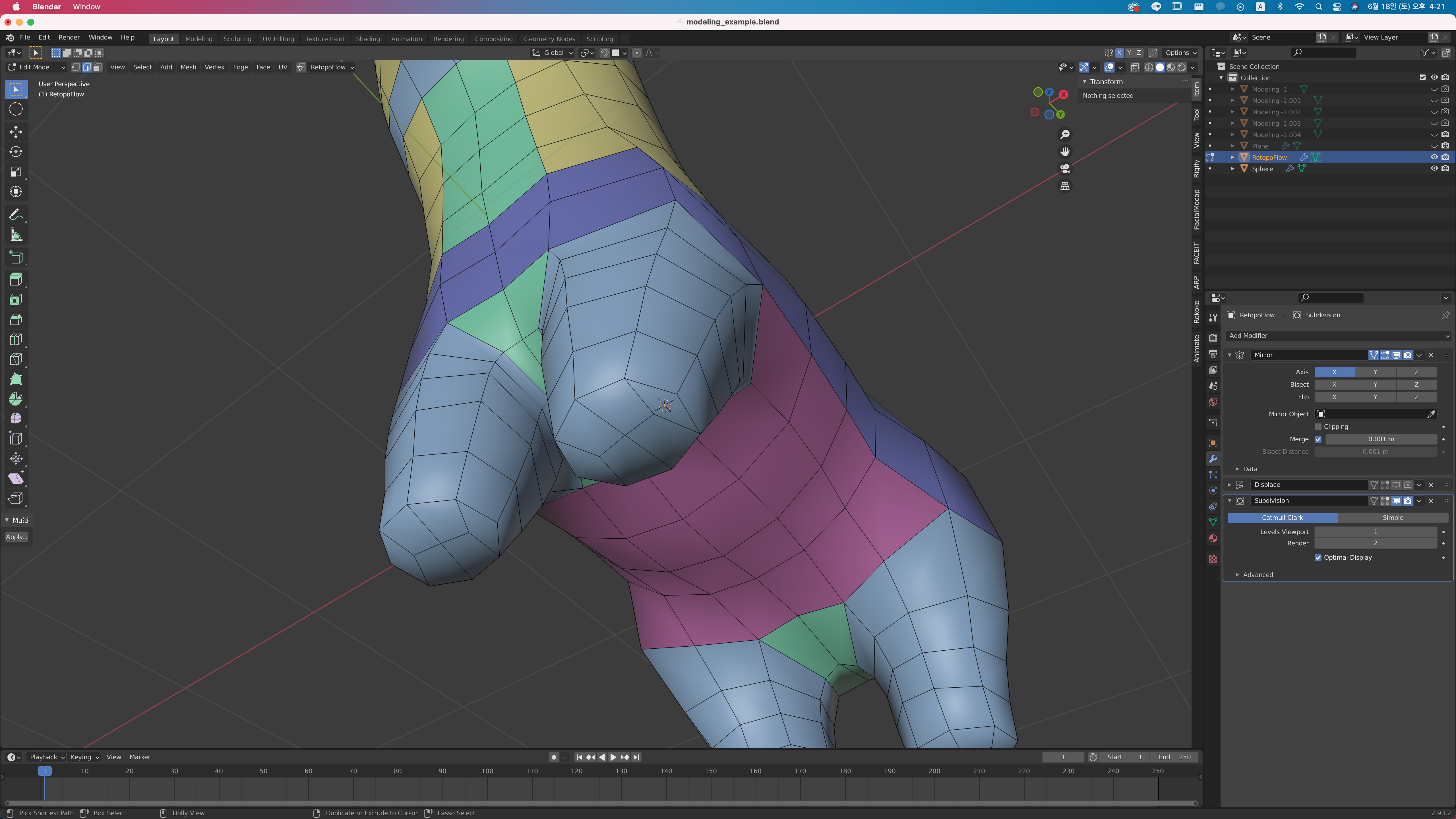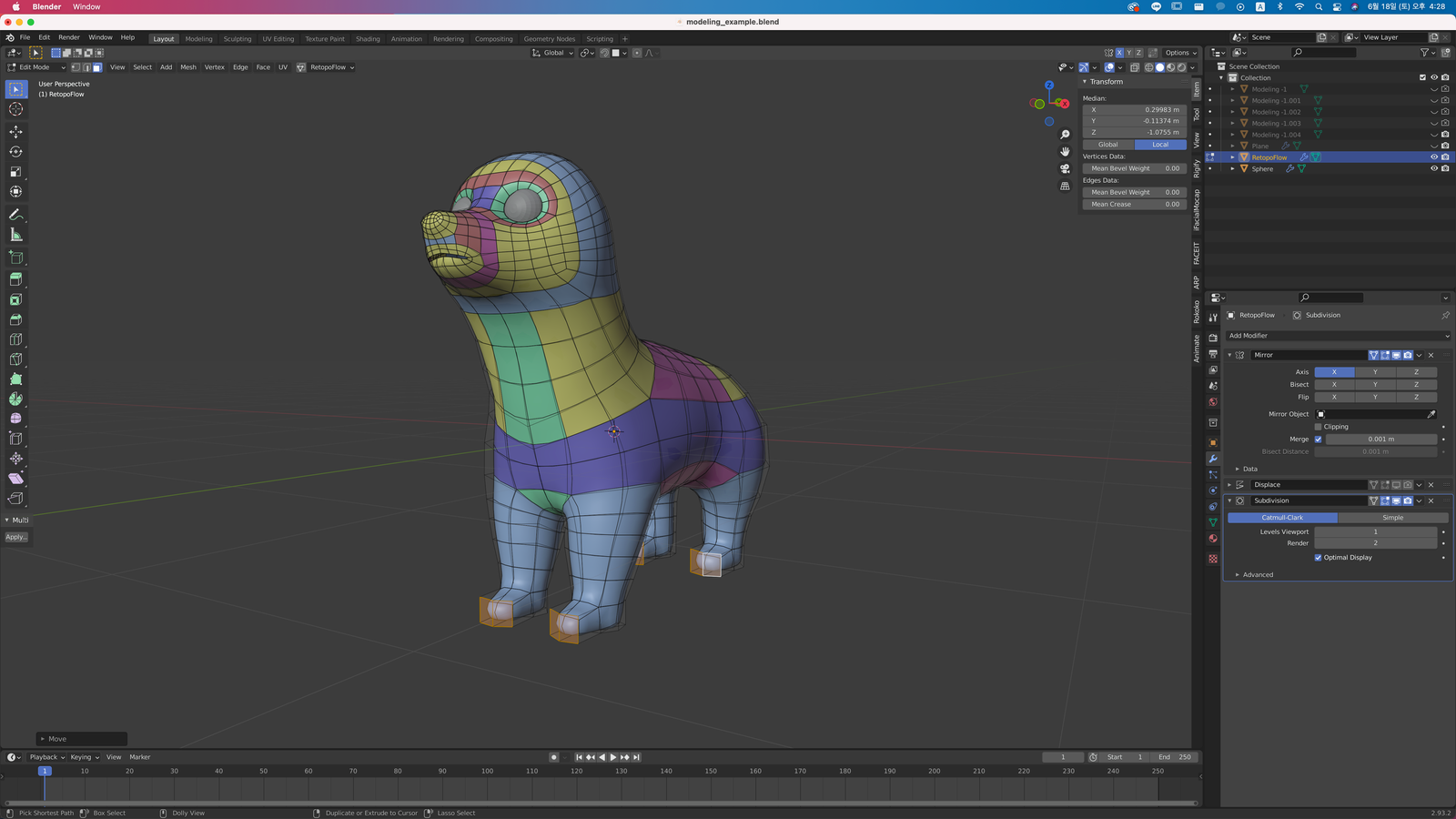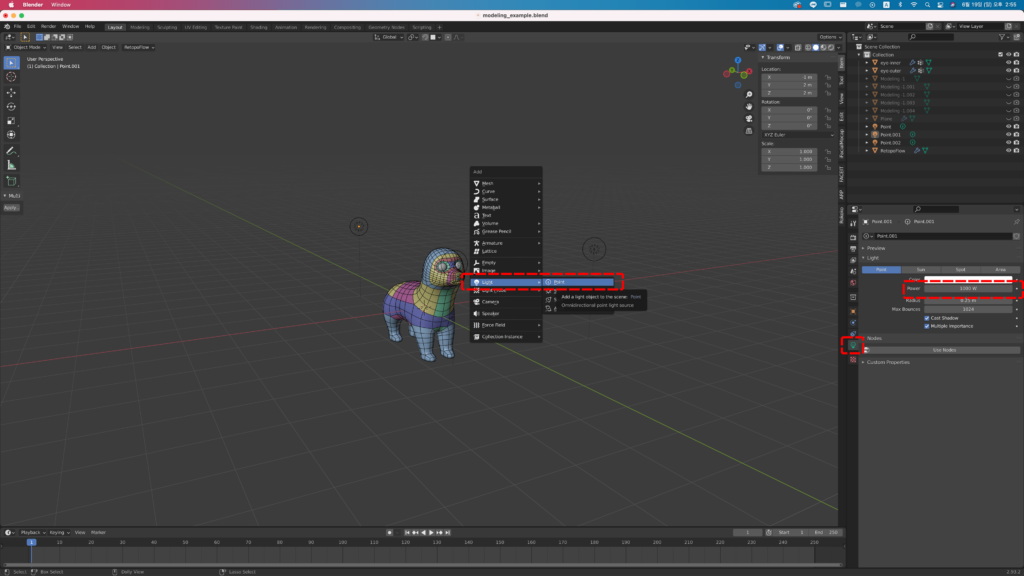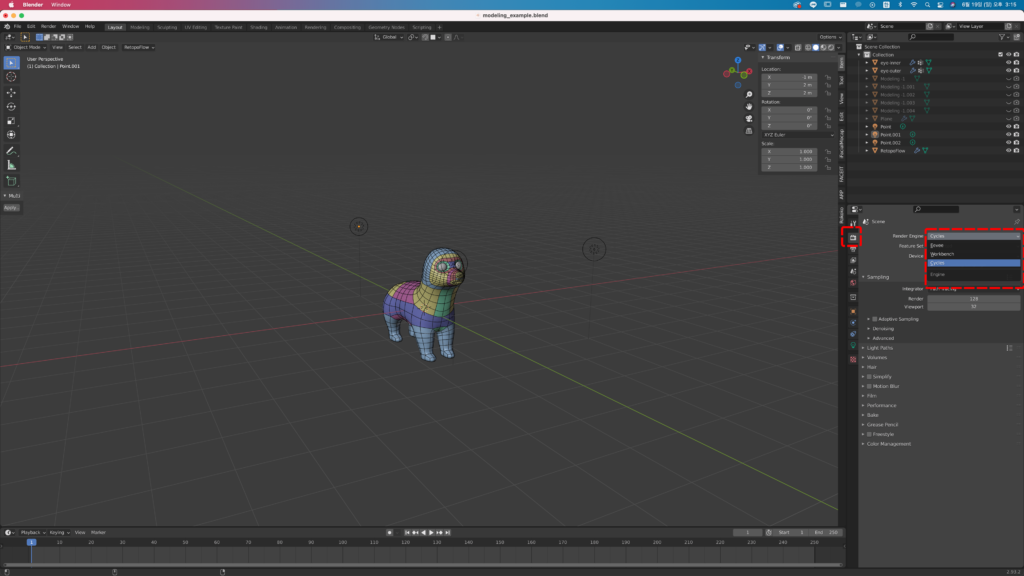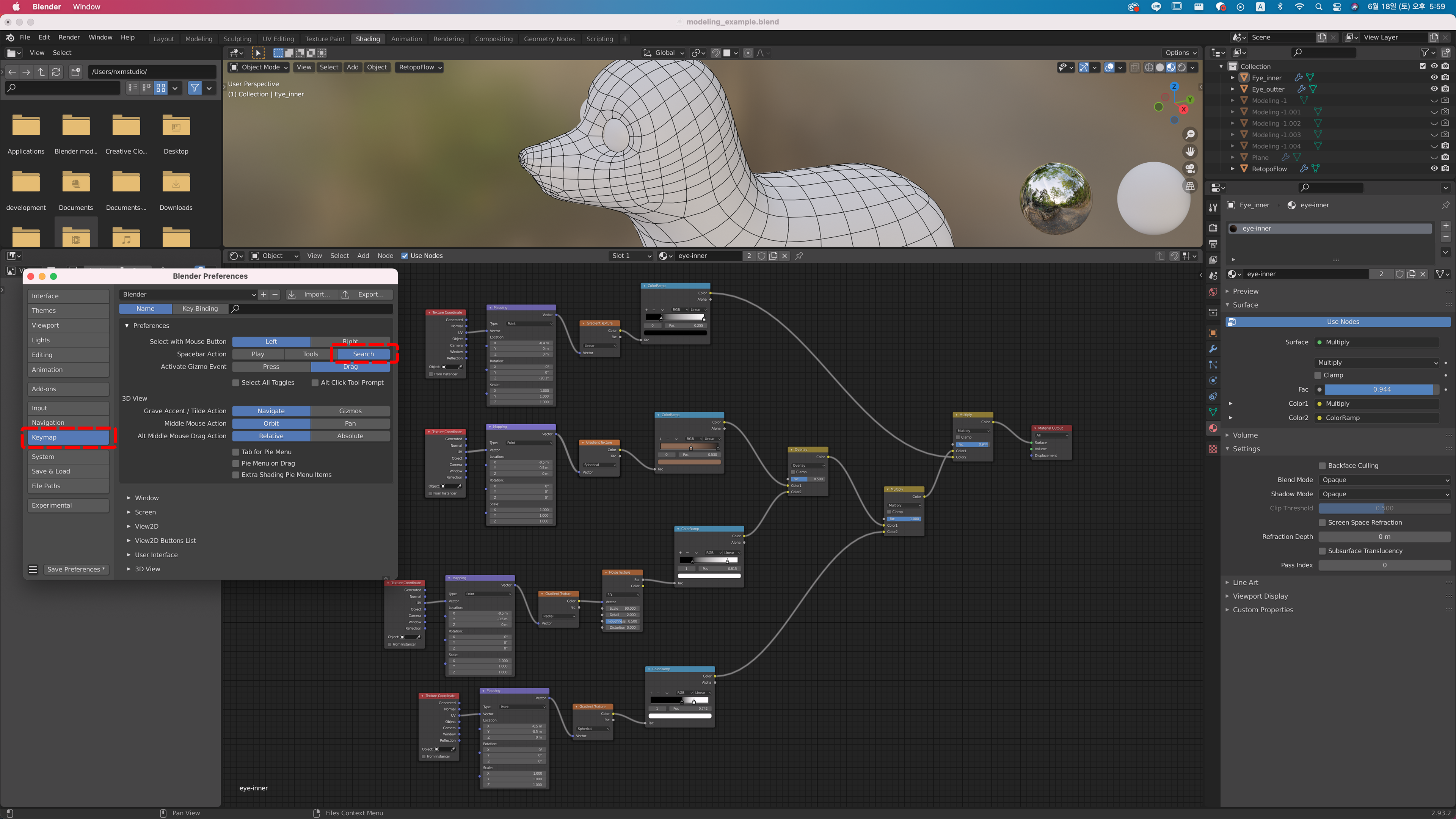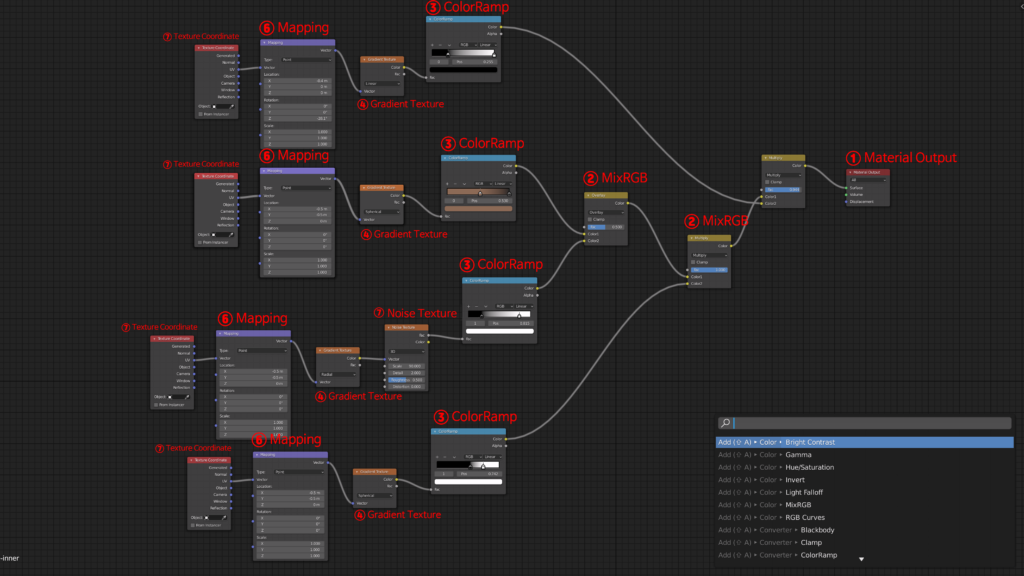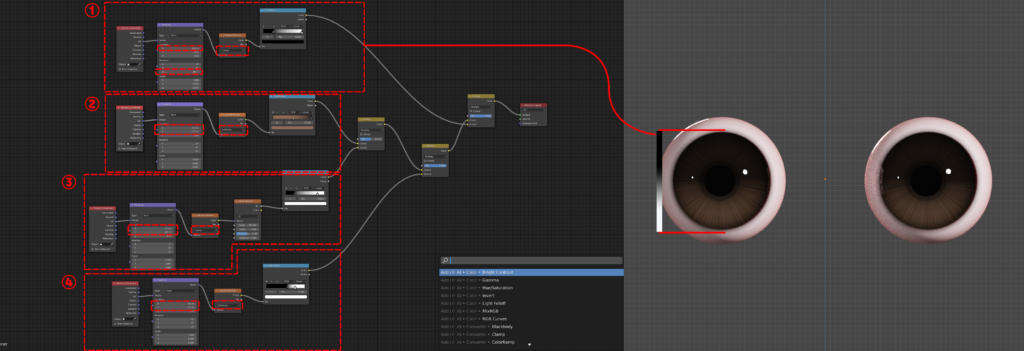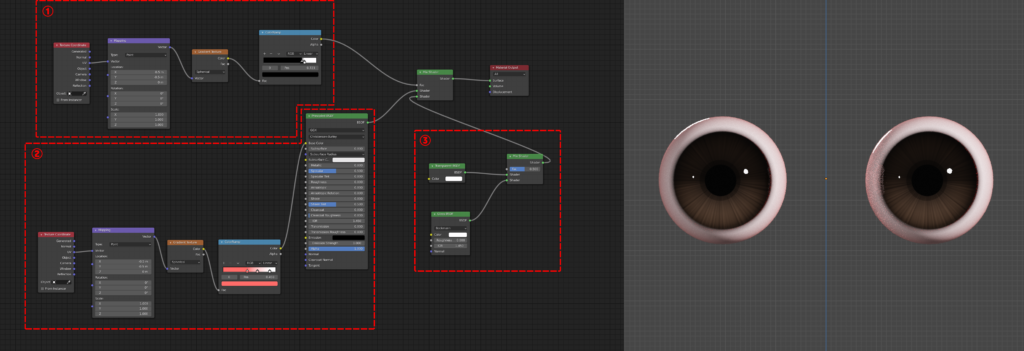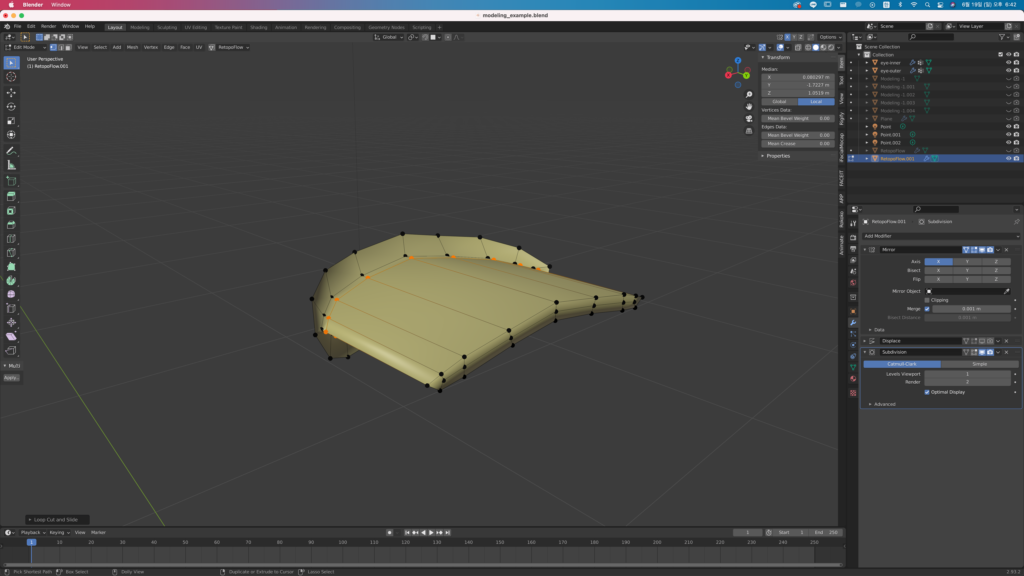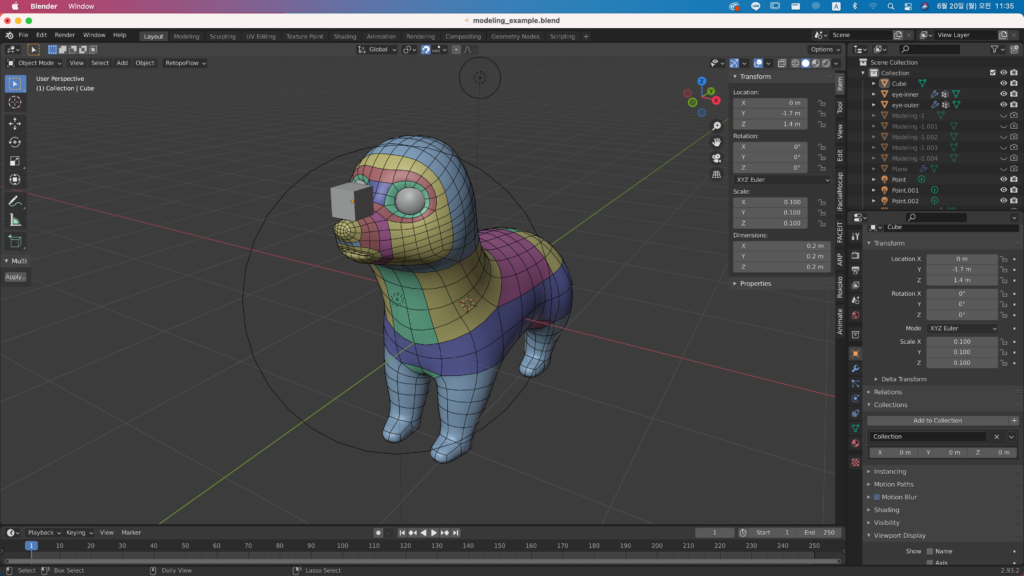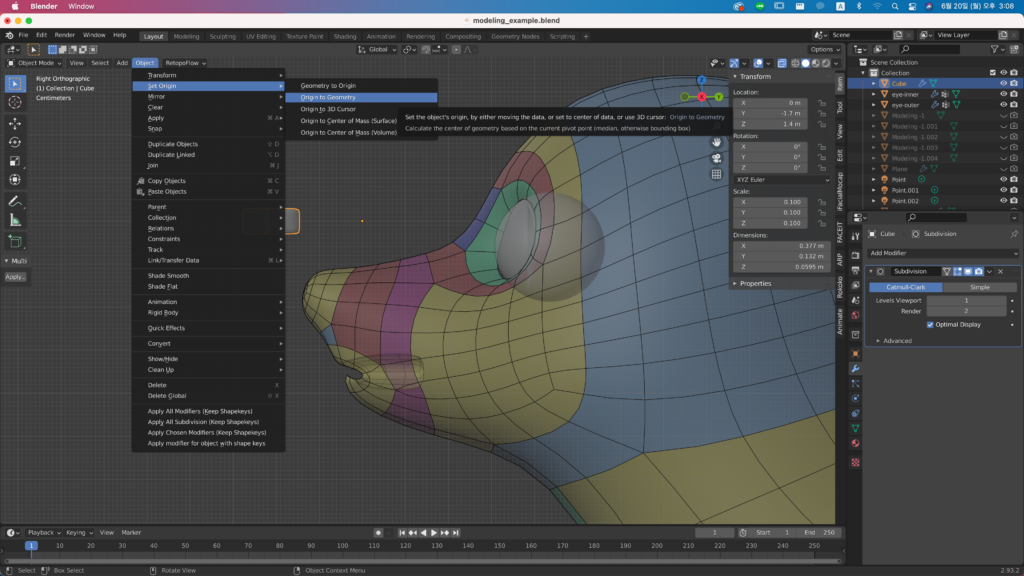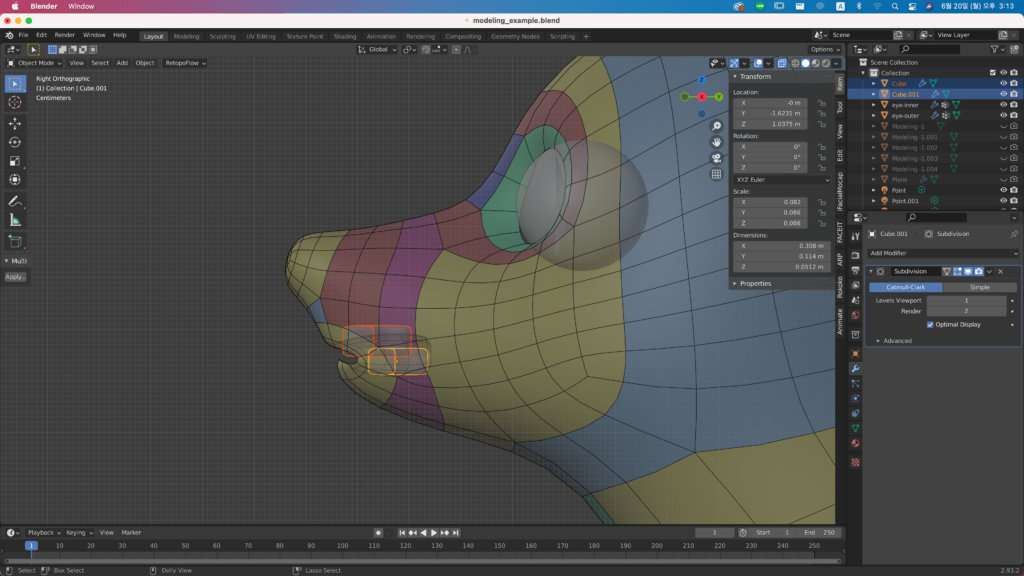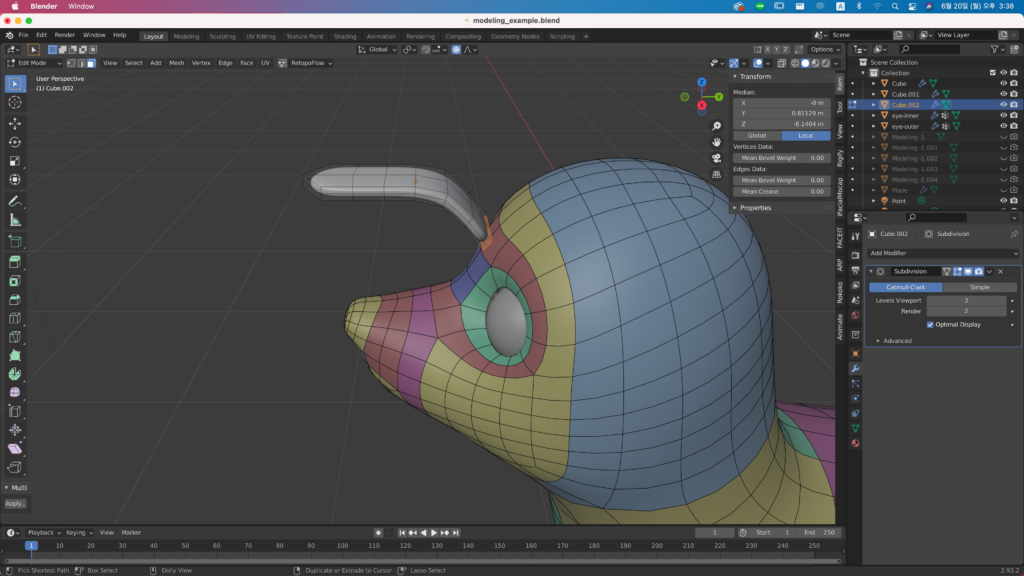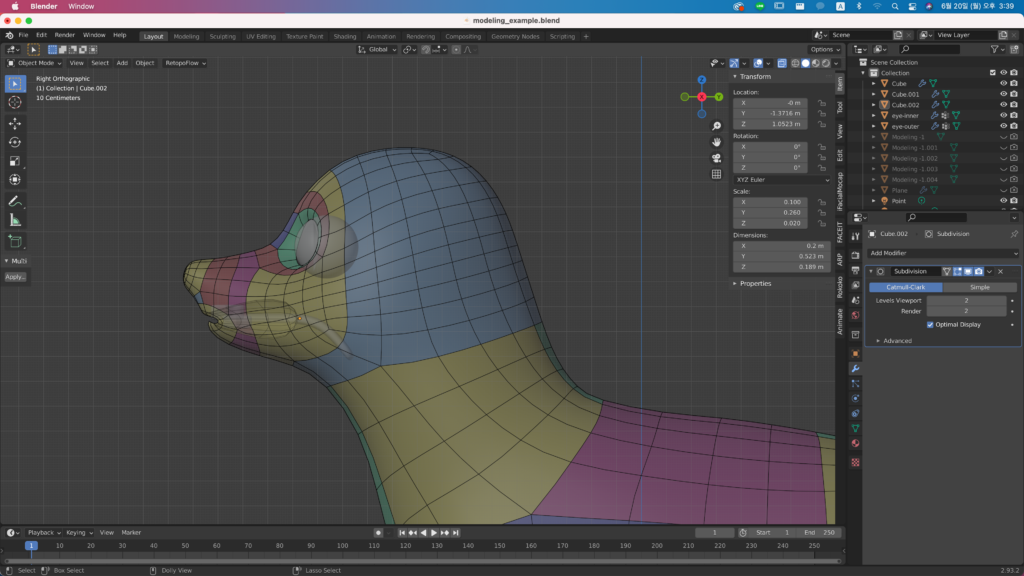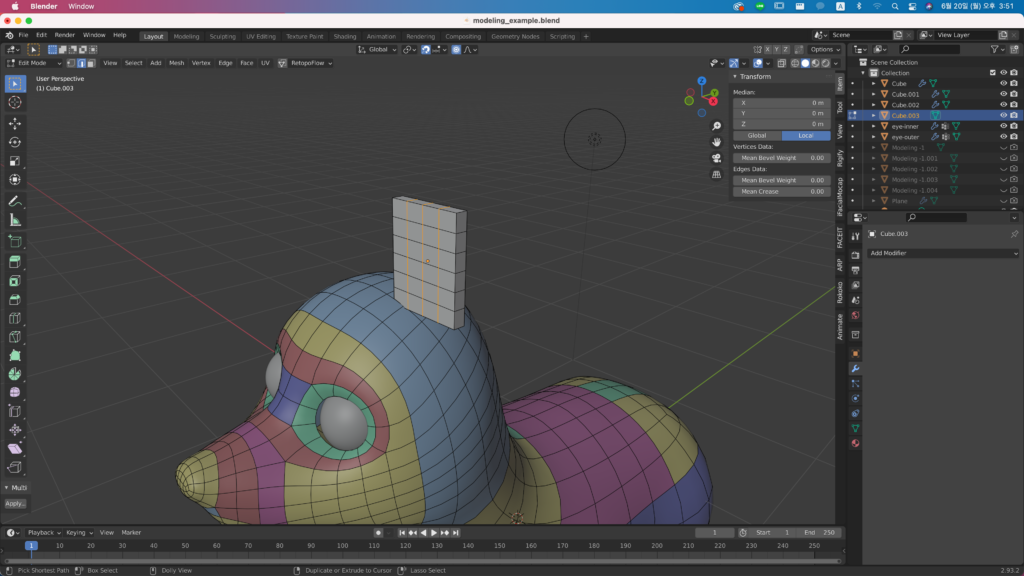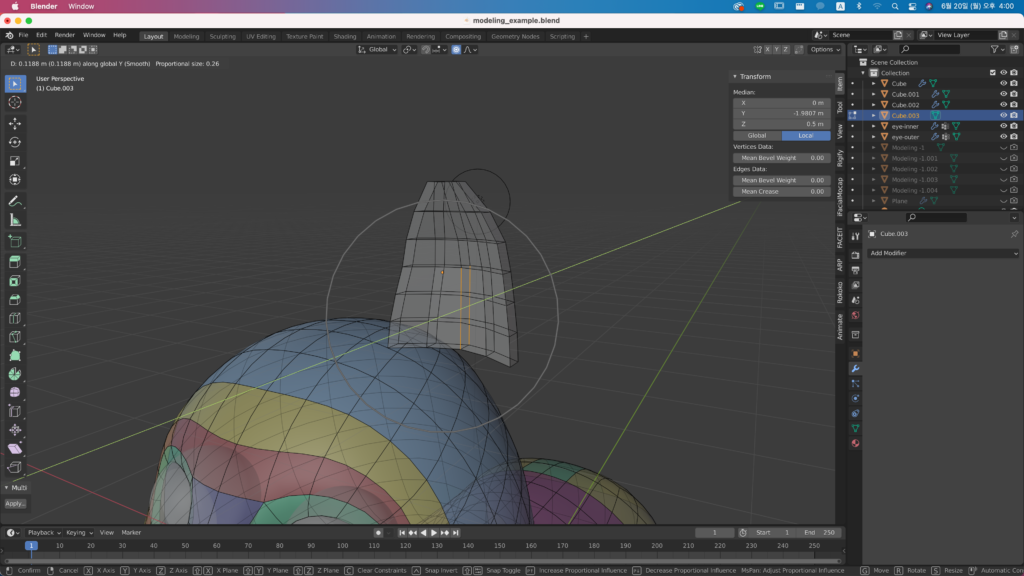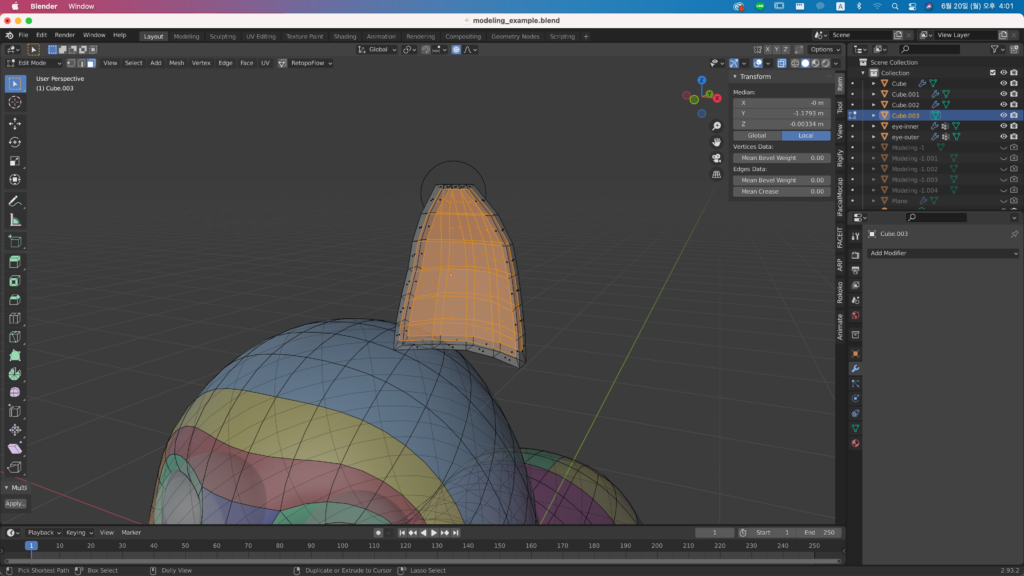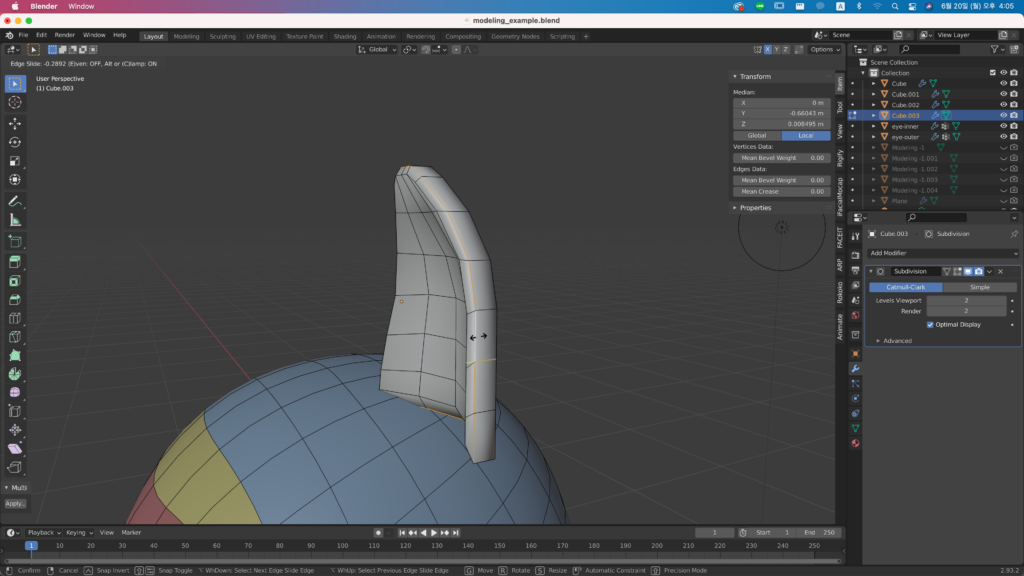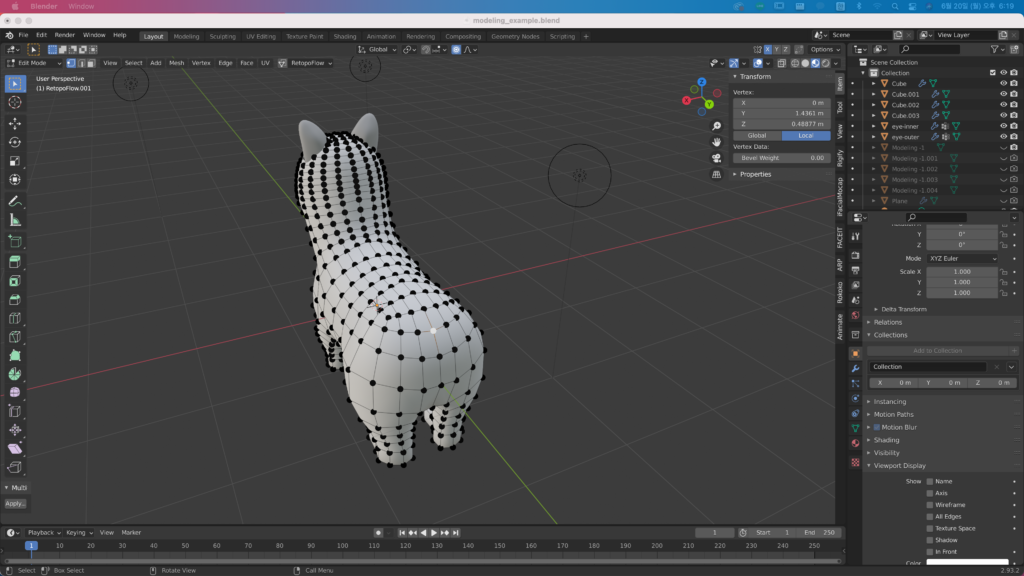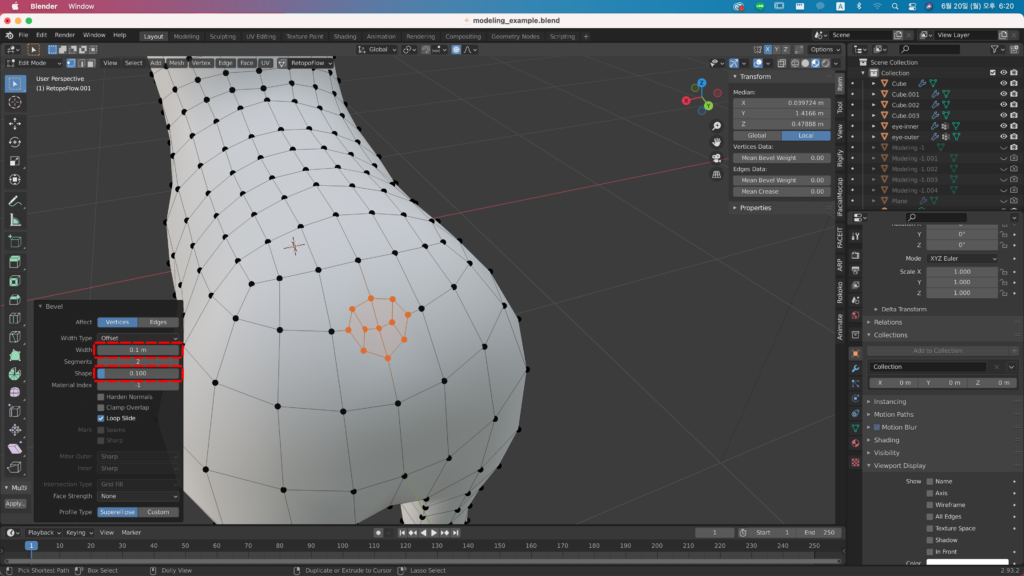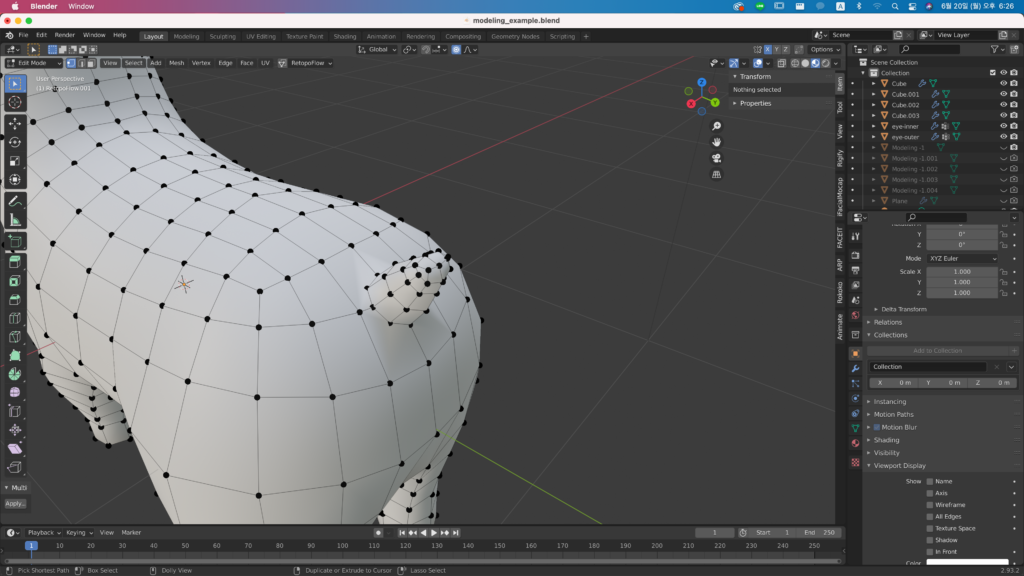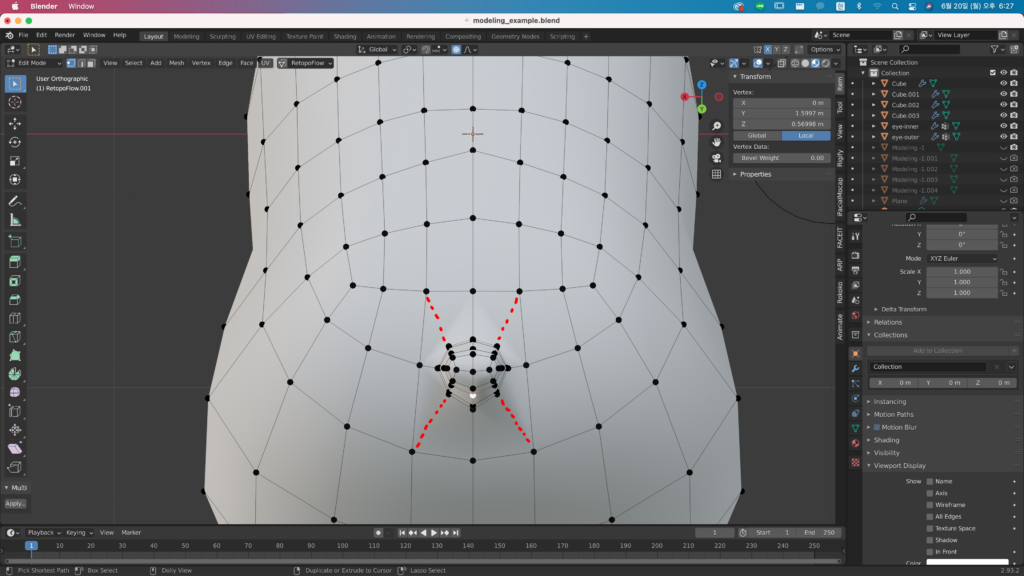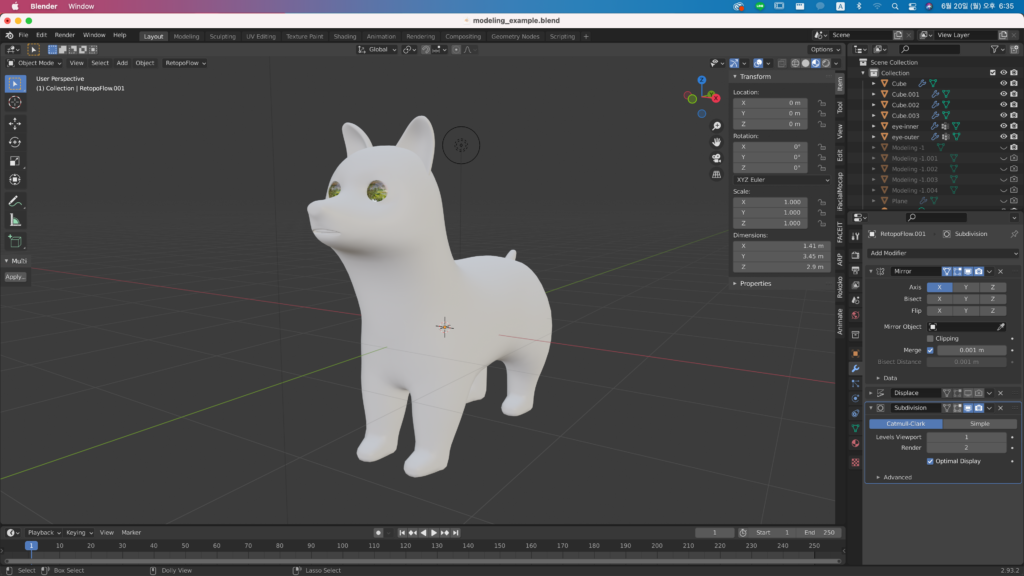3. Retopoflow 에드온으로 쉽고 빠르게 리토폴로지하기
STEP 01 : 리토폴로지 기본구조 이해 (설명만 들으시면 됩니다.)
리토폴로지란, 메쉬의 점선면을 재구성하는것을 의미합니다.
3D모델에서 메쉬를 구성하는 면은 사각형으로 구성해야만 합니다.(경우에따라 삼각, 오각등 다양한 면을 사용하기도 합니다.)
그 이유는 면과 면의 흐름을 부드럽게 유지하기 위함과 Subdivision을 적용하였을 때, 가장 자연스러운 형태의 결과물로 나오기 때문입니다.
예시 그림을 보시면, 면이 색깔별로 구분되어 있는데, 자세히 관찰해보시면 구멍이 뚤려있는 기관을 중심으로 띠형태를 이루고 있습니다.
이러한 띠 형태로 리토폴로지 되어야만 눈이나 입을 리깅하였을 때 가장 자연스러운 움직임으로 보여질 수 있습니다.
상단에 [Snap]옵션을 눌러 [face]로 바꿔준 뒤 자석아이콘을 눌러 스냅을 활성화해줍니다.
스냅(Snap)이란 특정 영역에 자동으로 맞물리도록 하는 기능입니다. Face는 면에 맞물리는 옵션입니다.
플레인에 [Mirror]모디파이어를 생성해 줍니다.
버텍스를 선택하고 [G]를 눌러 버텍스를 예시와 같이 눈가 주변으로 이동시켜줍니다.
TIP
일렬로 정렬된 숫자키 1,2,3을 누르면 각각 버텍스모드, 엣지모드, 페이스모드로 오브젝트를 편집할 수 있습니다.
[Shift+Tab]단축키를 사용해서 스냅을 끄고 킬 수 있습니다.
[2]를 눌러 엣지모드로 들어갑니다.
익스트루드하고자 하고자 하는 방향의 엣지를 선택한 후 [E]를 눌러 익스트루드해줍니다. 이 동작을 반복해서 메쉬를 눈을따라 띠 형태로 이어줍니다.
TIP
일렬로 정렬된 숫자키 1,2,3을 누르면 각각 버텍스모드, 엣지모드, 페이스모드로 오브젝트를 편집할 수 있습니다.
[Shift+Tab]단축키를 사용해서 스냅을 끄고 킬 수 있습니다.
STEP 02 : 리토포플로우 에드온 설치하기
STEP 03: RetopoFlow 사용하여 리토폴로지하기
우측 옵션 창에서 [Symmetry] x를 체크해줍니다.
좌측 도구바에서 2,3,4에 해당하는 도구만 사용하여 리토폴로지해보겠습니다. 해당 도구의 사용이 익숙해지시면 나머지 도구를 사용해보세요.
1 [Contour] : 오브젝트에 띠 모양으로 메쉬를 생성해줍니다.
– [Ctrl]을 누른 상태에서 오브젝트에 직선으로 드레그하면 보기와 같은 메쉬가 생성됩니다.
– 최초 드레그를 한 상태에서 [Shift+휠조정]을 하여 버텍스의 개수를 조정할 수 있습니다.
– 몸통, 다리, 목 등 원기둥형태의 부위를 리토폴로지 하기에 용이합니다.
2 [Polypen] : 원하는 위치에 버텍스 4개를 만들어 사각형의 페이스를 만들어줍니다.
– [Ctrl]을 누른 상태에서 페이스를 만들고자 하는 위치에 클릭하여 4개의 점을 생성합니다.
STEP 04: 생동감을 더해주는 눈동자/구강구조 추가하기
눈동자를 만들기전에, 미리보기를 원활하게 하기 위해 임시 조명을 넣어줍니다.
[Shift+A]를 눌러 Point Light를 생성해줍니다.
[G]키를 눌러 개체의 앞쪽으로 이동시켜줍니다.
프라퍼티 에디터에서 전구모양 아이콘을 클릭해줍니다. [Power]값을 조정해줍니다. 저는 1,000W로 하였습니다.
렌더뷰로 미리보기를 하기 위해 렌더링 설정을 간단하게 변경하겠습니다.
프라퍼티에디터에서 카메라모양 아이콘을 선택한 후 Render Engine을 [Cycles]로 바꿔줍니다.
뷰포트화면에서 [Z]를 눌러 위쪽(Rendered)으로 드레그하여 렌더링 미리보기를 할 수 있습니다. 다시[Z]키를 누르고 오른쪽(Solid)으로 드레그하면 솔리드뷰로 볼 수 있습니다.
눈 오브젝트를 선택 후 [Tab]을 눌러 에디트모드로 진입합니다.
엑스레이[Alt+Z]모드에서 앞부분의 페이스를 선택 후 [Shift+D]를 눌러 복제 후 [P]를 눌러 개체를 분리해줍니다.
다시[Tab]을 눌러 오브젝트 모드로 나와줍니다.
분리된 객체를 선택 후 다시[Tab]을 눌러 에디트모드로 진입해줍니다.
[R]을 눌러 90도 돌려준 후 [G]를 눌러 눈 오브젝트 안쪽으로 위치시켜줍니다.
프라퍼티 에디터에서 [Material Properties]를 클릭해줍니다.
[New]를 눌러 메터리얼을 추가해줍니다.
상단메뉴에서 [Shader]를 클릭해서 쉐이딩 인터페이스로 이동합니다.
환경설정(Preference]>[Keymap]에서 스페이스바 액션을 [Search]로 바꿔주겠습니다.
눈알 개체를 ‘eye_outer’, 홍채가 될 개체를 ‘eye_inner’로 이름짓겠습니다.
먼저 홍채(eye_inner) 오브젝트를 보겠습니다.
이 영역은 ‘노드 에디터’ 입니다. 오브젝트의 표면재질을 제작하는 영역입니다.
각 요소들을 [노드]라고 합니다. 각각의 노드는 재질을 만들기 위한 기능을 갖고 있으며, 병렬 연결구조를 가지고 있습니다.
[Spacebar]를 눌러 특정 노드를 검색해서 불러올수 있습니다.
1. Material Output
2. MixRGB
3. ColorRamp
4. GradientTexture
5. Mapping
6. Texture Coordinate
7. Noise Texture
최종으로 출력되는 노드입니다.
두 개의 색을 특정 비율로 섞어주는 기능을 하는 노드입니다. 혼합모드(Blending Mode)를 설정할 수 있습니다.
그라디언트를 생성하는 노드입니다.
그라디언트의 종류를 바꾸는 노드입니다.
맵핑된 텍스쳐의 위치,회전,크기 값을 편집하는 노드입니다.
UV, Obeject 등 맵핑방식을 선택하는 노드입니다.
노이즈 이미지를 생성해주는 노드입니다.
보기를 보고 설명과 함께 노드를 만들어줍니다.
1. 홍채에 입체감을 주기위한 그라데이션입니다. 윗쪽이 어둡고 아래쪽이 밝은 형태로 적용되었습니다.
2. 홍채의 색을 적용하는 노드입니다. [ColorRamp] 노드에서 색을 변경하면 적용됩니다. 원형 그라데이션이 적용되어있으며 왼쪽 색상이 홍채의 안쪽, 오른쪽 색상이 홍채의 바깥쪽 색으로 되어있습니다.
3. 홍채의 무늬를 적용하는 노드입니다. 노이즈 텍스쳐 노드를 사용해서 무늬를 만들어줍니다.
4. 홍채 밖>안으로 그림자를 주기 위한 노드입니다. 2번과 비슷한 형태로 되어있습니다.
각 노드를 연결하는 [MixRGB]노드는 Multiply,Overlay 등 혼합모드를 사용하여 각각의 노드를 섞어줍니다.
눈알(eye_outer) 메터리얼을 만들어주겠습니다.
보기를 보고 설명과 함께 노드를 만들어줍니다.
1. 구체에서, 홍채가 비춰져야 할 부분을 투명하게 만들어주기위한 노드입니다. [ColorRamp]노드를 조정하여 영역의 크기를 조정해줍니다.
2. 눈알개체의 뒷부분에 선홍빛을 주기 위한 노드입니다.
3. [1]에서 투명하게 된 부분, 즉 각막에 유리와같은 굴절을 주기 위한 노드입니다.
각 노드를 연결하는 [MixShader]노드는 연결된 두개의 노드를 섞어줍니다. [Fac]값을 조절하여 섞임의 비율을 조정할 수 있습니다.
이제 구강을 만들어주겠습니다.
몸 개체를 선택 후 [Tab]을 눌러 에디트모드로 들어가줍니다.
[A]를 눌러 전체선택 후, 입에 해당하는 페이스를 [Alt+Shift]를 누른 상태에서 클릭하여 입부분의 페이스만 선택해제를 해줍니다.
[H]를 눌러 선택된 영역을 숨겨주겠습니다.(숨김해제[Alt+H])
[Ctlr+R]을 눌러 보기와 같이 루프컷 해줍니다. 루프컷이 활성화된 상태에서 휠을 조정해서 컷의 개수를 조절할 수 있습니다
[O]를 눌러 Proportional Editing을 활성화 시켜준 후 보기와 같이 페이스를 선택하여 [S]/[Z]로 높이를 키워줍니다.
[S]를 누른 후 마우스 휠 조절로 Proportional Editing영역을 키우고 줄일 수 있습니다.
오리진은 물체의 중심이 되는 점을 뜻합니다.
오리진 변경해주기 위해 오브젝트를 선택 후 [Object]/[Set Origin]/[Object to Geometry]를 눌러 물체의 중앙이 중심이 되게끔 만들어줍니다.
[G]를 눌러 윗니에 해당하는 위치에 오브젝트를 이동해줍니다.
[Shift+D]를 눌러 아랫니에 해당하는 오브젝트를 복사하여 위치시켜준 뒤 [S]를 눌러 크기를 보기와 같이 작게 조절해줍니다.
오브젝트에 [Subdivision]과 [Shade Smooth]를 적용하여 부드럽게 만들어줍니다.
부드러운 모서리를 만들기 위해서, 앞쪽 끝에 위치한 엣지를 선택 후 [GG]를 눌러 엣지를 뒷쪽으로 살짝 이동시켜줍니다.
눈 오브젝트를 [H]를 눌러서 숨겨줍니다.
눈 구멍이 뚫려있는 부분을 보기와 같이 매꿔줍니다.
눈 주변 엣지를 [Alt]를 누른 상태에서 루프선택 후 [F]를 눌러 안쪽을 페이스로 채워줍니다. [E]/[Y]를 눌러 안쪽으로 익스트루드 해준 뒤 [S]를 눌러 스케일을 적당히 키워줍니다.
[Alt+H]로 오브젝트를 숨김해제합니다.
[Ctrl+Shift+B]를 눌러 베벨을 넣어줍니다. 원하는 크기만큼 드레그해서 조절한다음 클릭해줍니다.
왼쪽 하단에 베벨 옵션창에서 [Width] 0.1m / [Shape] 0.1로 변경해줍니다.