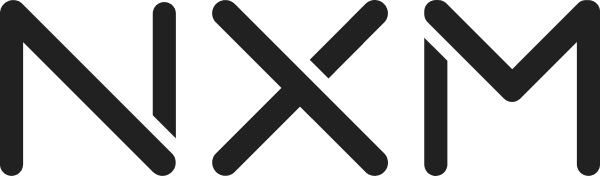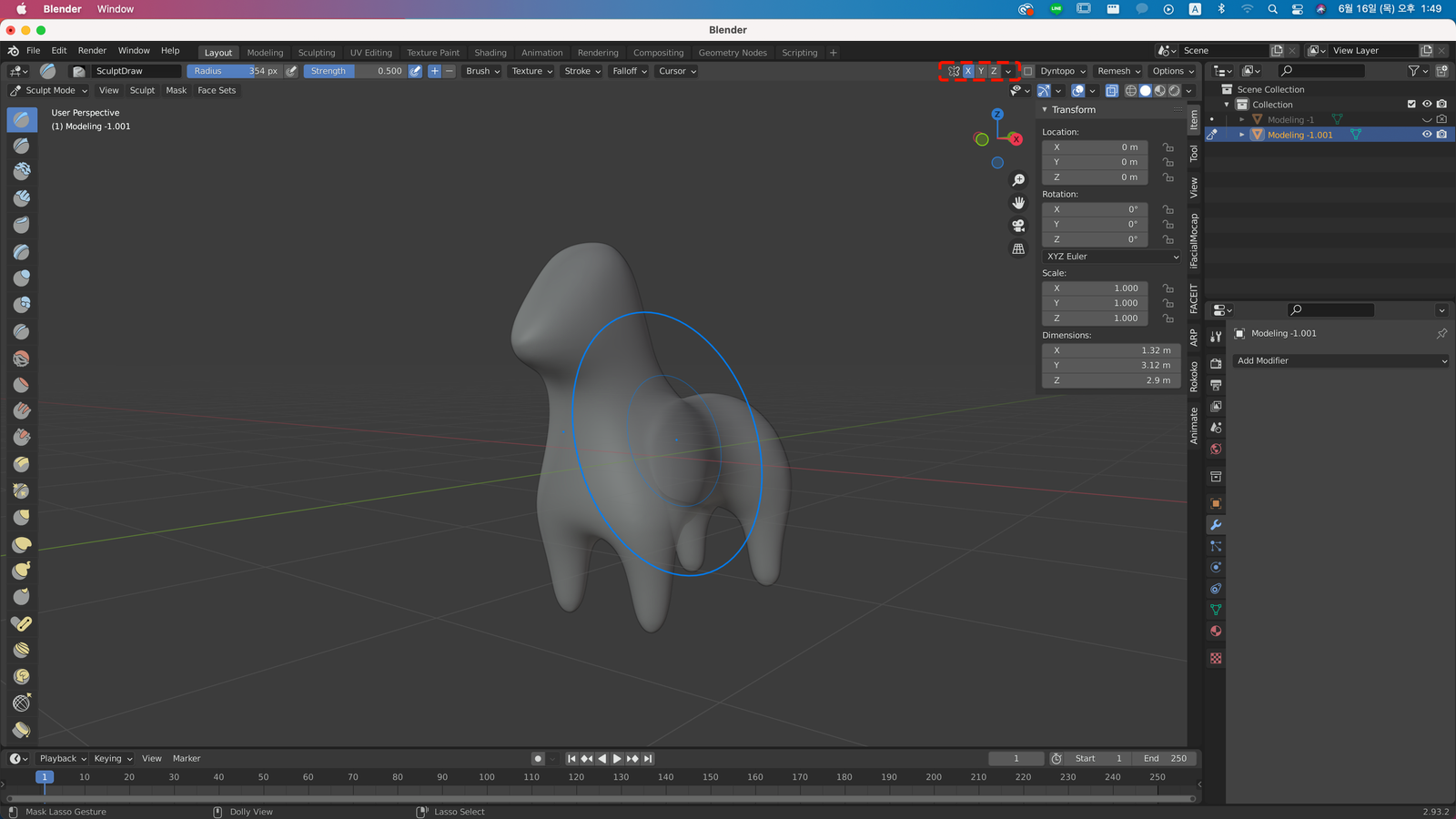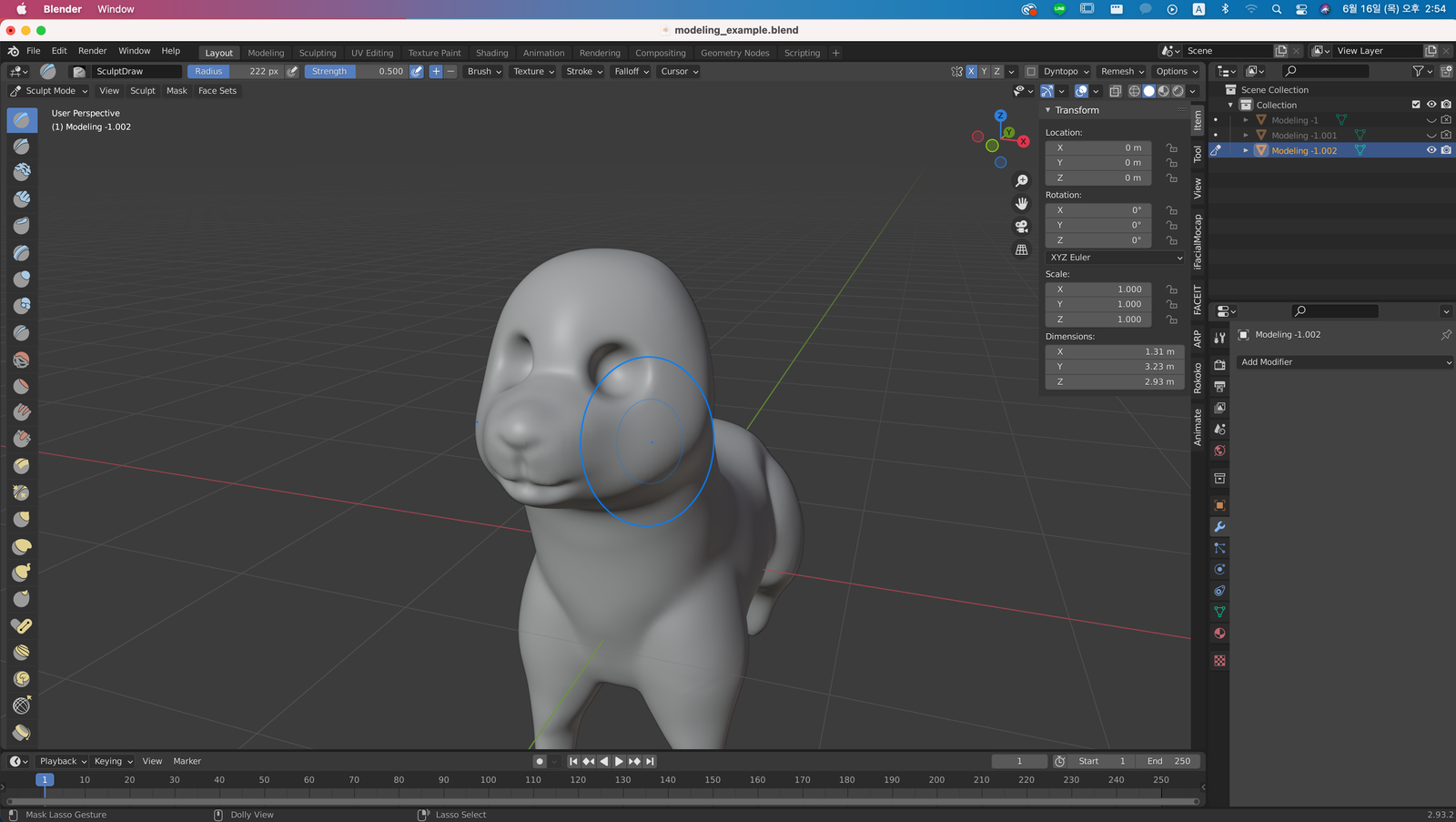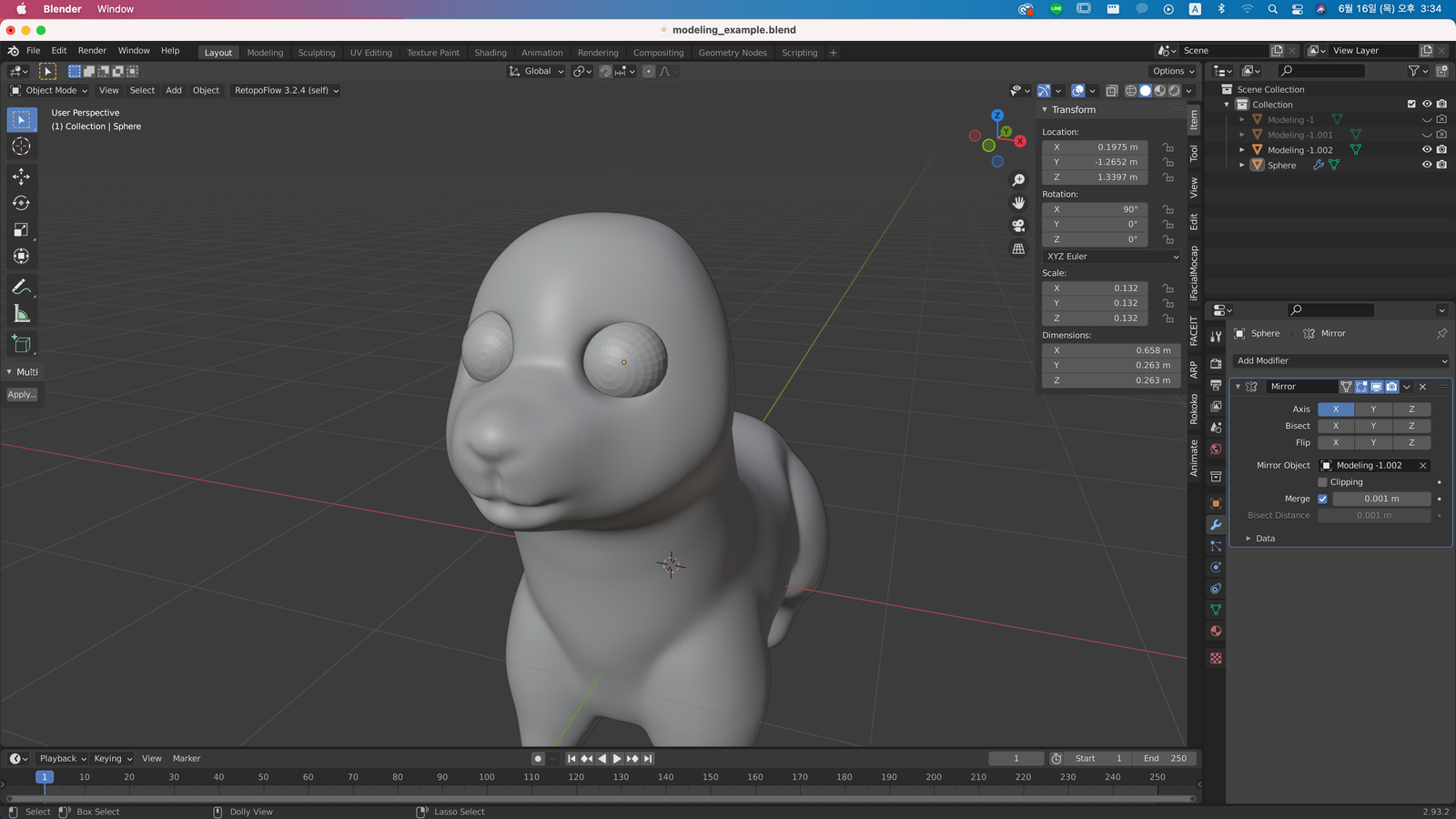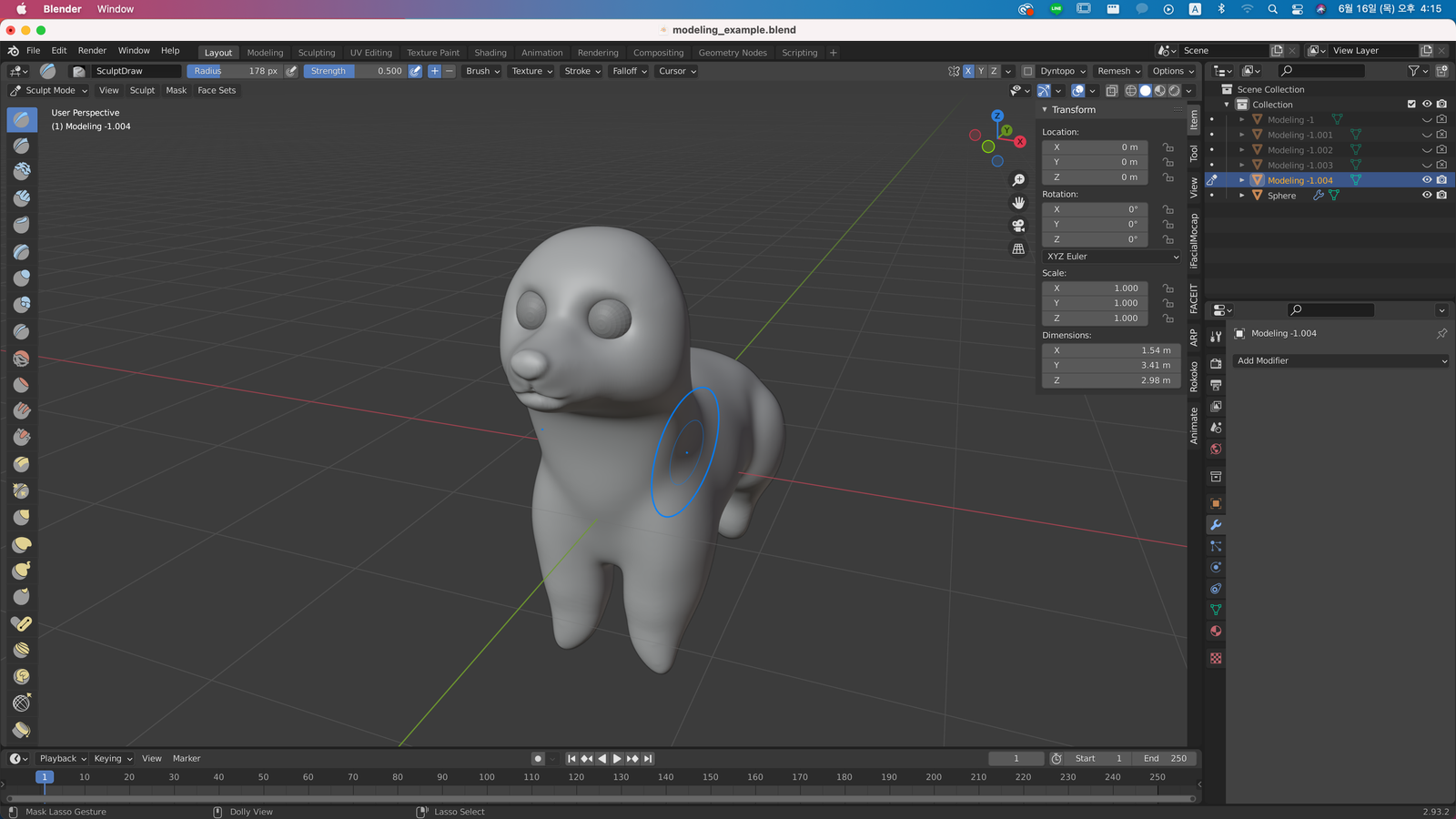강아지 캐릭터 모델링하기
3D 모델링이란 점(Vertex), 선(Edge), 면(Face)의 연결을 통해 입체형(Mesh)를 구성하는 것을 말합니다. 즉, 점·선·면의 위치값을 조정하는것으로 원하는 형태의 3D모델을 만들 수 있다는 뜻이기도 합니다.
블렌더는 모델링 쉽고 빠르게 만들기위한 프로그램입니다. 강아지를 모델링하면서 블렌더의 기본조작방법과 모디파이어(modifier(일단 변형효과정도로 이해하시면 될듯합니다)를 이해해보겠습니다.

인터페이스의 이해
블렌더 및 3D를 처음 접해보는 분들을 위해 간단하게 인터페이스를 설명하겠습니다. 이모티콘을 시작하는분들 대부분이 미술이나 디자인을 공부하셨을거라 생각되기때문에, 포토샵 인터페이스와 대응하여 설명드리겠습니다.
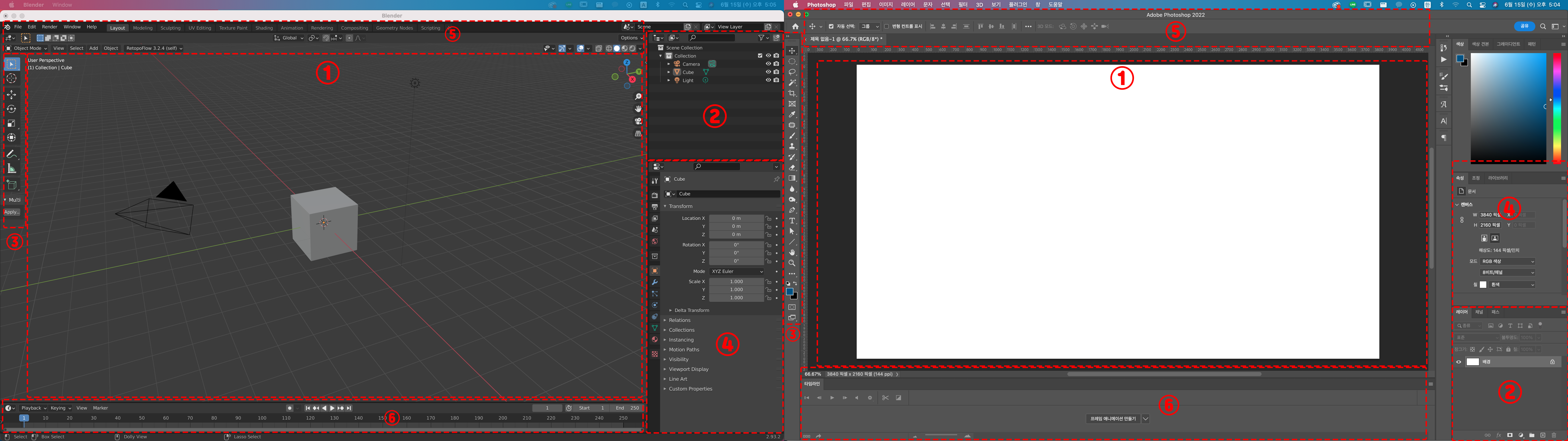
1. 뷰포트(viewport)
작업하고있는 오브젝트를 보는 창입니다. 오브젝트를 클릭하면 해당오브젝트가 선택되고 빈부분을 선택하면 선택이 해제됩니다.
단축키
넘버패드1 : 정면뷰(Front view)
넘버패드3 : 측면뷰(Side view)
넘버패드 7 : 상단뷰(Top view)
넘버패드 9 : 반대로 뒤집기
넘버패드 2,4,6,8 : 해당 방향으로 15도씩 뷰 회전
키보드에 넘버패드가 없으신분들은 콘솔키('~)를 누르시면 뷰 전환창이 뜹니다.
[휠드래그] : 시점 각도 회전
[Shift+휠드래그] : 각도고정 상태로 시점 위치이동
[Ctrl+휠드래그] or 휠드래그 : 뷰포트 시점 확대 축소
2. 아웃라이너 에디터
추가한 오브젝트를 관리하는 창입니다. 포토샵의 레이어 패널정도로 생각해주시면 됩니다.
3. 도구메뉴
조작에 필요한 각종 도구가 모여있는 메뉴입니다. 오브젝트 편집모드로 진입하면 모드에 대응되는 도구들을 보여줍니다. 포토샵의 도구매뉴와 동일합니다.
4. 프라퍼티 에디터
블렌더의 여러 기능을 사용하는 조작패널입니다. 포토샵의 조정패널로 이해하시면 됩니다.
5. 모드 에디터 및 UI레이아웃
편집 모드를 관리하고 부분입니다. 모드의 종류는 오브젝트모드, 에디트모드, 스컬팅모드, 텍스쳐페인트, 웨이트페인트, 버텍스페인트 6가지로 구분되어있으며, 상단에는 작업에 맞는 레이아웃으로 변경할수 있는 워크스페이스가 위치해있습니다.
6. 타임라인
키프레임을 편집하여 애니메이션을 조정하는 패널입니다.
1. Skin modifier를 활용한 캐릭터 윤곽잡기
STEP 01 : 준비를 위한 준비
스킨 모디파이어를 사용하기 위한 기본설정을 해줍니다.
블렌더의 기본설정상태에서 숨겨져있는 몇가지 오브젝트가 있습니다. 그것들을 보이도록 해주는 작업을 할것입니다.
Add-ons 탭으로 이동해서 검색창에 [Extra Objects]를 체크해줍니다.
[Extra Object]를 활성화 해줌으로 인해 [Add Single Vert]를 만들 수 있게되었습니다.
STEP 02 : 스킨 모디파이어 사용법
스킨 모디파이어를 사용하기 위한 기본설정을 해줍니다.
뷰포트 위에서 [Shift+A]를 누르면 오브젝트 추가메뉴가 나옵니다. 여기에서 [Mesh]>[Single Vert]>[Add Single Vert]를 클릭하여 버텍스(점)을 생성해줍니다
(이 버텍스는 나중에 커서… 갱얼쥐가 됩니다!)
[프라퍼티 에디터]에서 모디파이어(렌치모양)아이콘을 클릭 후 [Add Modifier]클릭 후 [Mirror], [Skin],[subdivision]을 차례대로 추가해줍니다.
사용된 모디파이어 설명.
Skin : 버텍스를 부피있는 도형으로 만들어줍니다.
Subdivision : 메쉬의 밀도에 따라 부드러운 곡면을 만들어줍니다. 레벨을 올려주면 더 부드러워집니다(하지만 무거워짐)
[넘버패드 3]을 눌러 측면뷰로 이동합니다.
[tab] 키를 눌러 [Edit Mode]로 진입합니다. (에디트모드에서만 버텍스,엣지, 페이스를 수정할 수 있습니다.)
도구메뉴 상단에서 선택도구를 [Select Box]로 바꿔줍니다.(해당 아이콘을 1초동안 누르고있으면 옆에 메뉴가 나옵니다!)
그리고 뷰포트의 가운데 영역을 드래그해서 버텍스를 선택해줍니다(단축키 a누르셔도 됩니다.)
[단축키 E]를 눌러 [Extrude(돌출)] 해서 기존 버텍스와 연결된 새로운 버텍스를 뽑아줍니다.
크기조절을 원하는 부분의 버텍스를 선택하고 [Ctrl+A]를 눌러 크기를 조절합니다.
원하는 버텍스를 선택하고 원하는방향으로 뽑하주는 행동을 반복해서 강아지의 형태를 만들어줍니다.
기본적인 강아지의 형태가 잡힐 때 까지 만들어주시면 됩니다.
TIP
[Alt+Z]를 누르면 엑스레이모드로 전환됩니다. 엑스레이 모드는 메쉬 뒤나 안쪽 등 안보이는 부분을 편집할 수 있도록 반투명으로 비춰줍니다.
[Extrude]를 실행하다가 [오른쪽클릭]을 하면 시작점에 버텍스가 겹치게됩니다. 이럴 땐 [A]>[M]>[By Distance]를 눌러주면 겹쳐있는 버텍스를 지워주면 해결됩니다!
[Tab]키를 눌러 오브젝트 모드로 전환해줍니다.
우측 프라퍼티 에디터에서 적용된 모디파이어를 모두 [Apply] 해줍니다.
여기까지, [SKIN] 모디파이어를 이용한 캐릭터 윤곽을 잡아봤습니다. 이제, [Sculpt Mode]로 진입해서 디테일한 강아지를 조소해보도록 하겠습니다.
2. Sculpting 기능으로 머리/얼굴/주요부위 디테일 조소하기
STEP 01 : 스컬팅 환경 만들기
[Ctrl+Tab+2]를 눌러 [Sculpt Mode]에 진입합니다.
우상단에 [Remesh]를 눌러 복셀사이즈를 0.01, [Smooth Normals]를 체크해준 뒤 하단에 [Remesh] 눌러줍니다.
상단에서 시메트리옵션에 X축을 활성화 해줍니다.
[Shift]를 누른 상태에서 메쉬를 문질러 전체적으로 스무스하게 만들어줍니다.
TIP
[Sculpt Mode]에서 [F] 1드래그로 브러쉬의 크기를 조절할 수 있습니다.
STEP 02 : 스컬팅 진행하
몸통의 윤곽을 대략적으로 만들었습니다.
때때로 [Crease] 브러쉬를 이용하여 근육과 근육사이를 분리해주었습니다.
TIP
[Crease] 브러쉬의 단축키는 [Shift+C]입니다.
얼굴의 디테일을 잡아주려고 합니다. 스컬팅을 할 때는 그림과 같만들고자 하는 형태를 도형화를 상상해서 윤곽을 잡아 주면 수월하게 조소할 수 있습니다.
TIP
[Crease] 브러쉬의 단축키는 [Shift+C]입니다.
X축을 90도 회전 해 준 뒤, 미러 모디파이어를 추가해줍니다.
미러 모디파이어의 옵션에서 [Mirror Object]를 지금 만들고있는 오브젝트로 불러와줍니다.
이렇게 하면 [Mirror Object]를 기준으로 [Mirror]가 작동됩니다.
TIP
오브젝트 선택 후 [R]을 누르면 오브젝트가 회전합니다.
축 단축키[X,Y,Z]를 누르면 축을 기준으로 회전합니다.
[Shift+Tab] 단축키를 누르면 5도 단위로 회전합니다.
방금 만든 구체 메쉬를 스컬팅중인 오브젝트의 눈에 대략 위치하도록 옮겨줍니다.
TIP
오브젝트 선택 후 [M]을 누르면 오브젝트가 이동합니다.
축 단축키[X,Y,Z]를 누르면 축을 기준으로 이동합니다.
[Shift+Tab] 단축키를 누르면 눈금 단위로 합니다.
전체적인 외형을 다듬어 준 후 리토폴로지 작업으로 넘어갑니다.
귀와 발은 따로 만들어서 붙일 예정입니다.
만약 좀 더 사실적인 느낌을 원하신다면 여기서, 더 디테일한 스컬팅을 진행한 후 리토폴로지를 진행하시면 됩니다.
TIP
오브젝트 선택 후 [G]을 누르면 오브젝트가 이동합니다.
축 단축키[X,Y,Z]를 누르면 축을 기준으로 이동합니다.
[Shift+Tab] 단축키를 누르면 눈금 단위로 합니다.