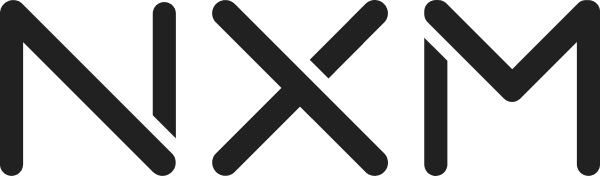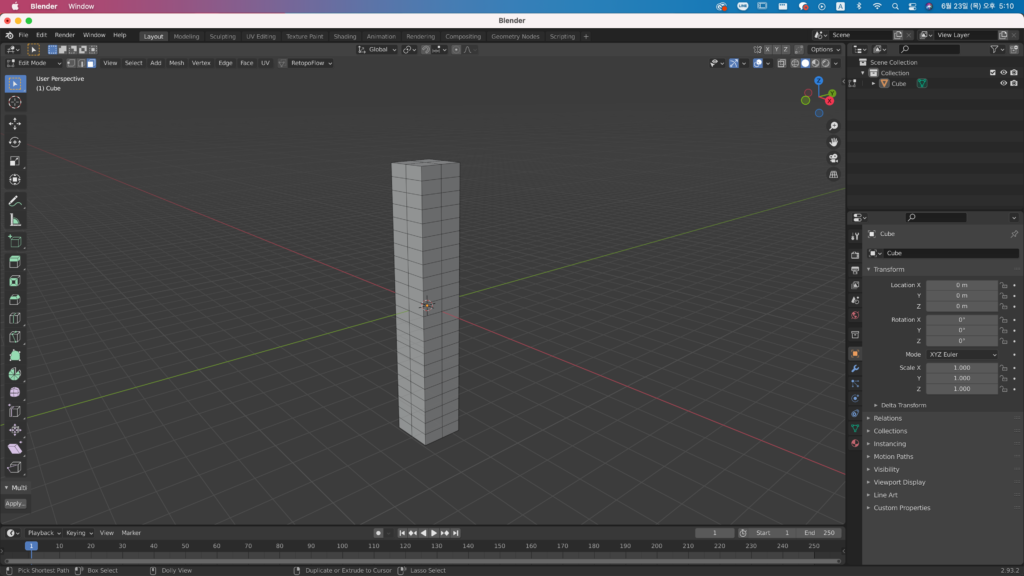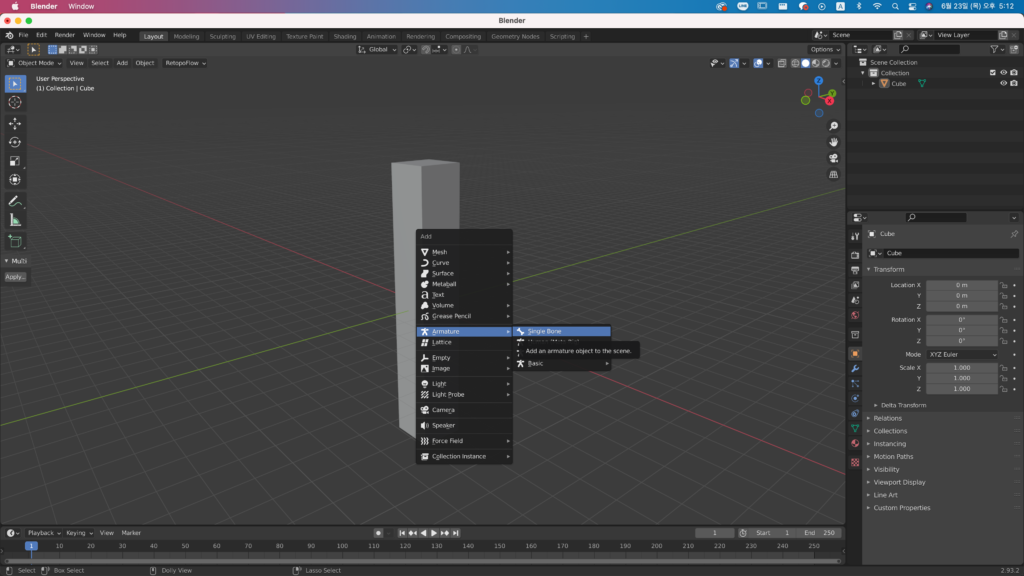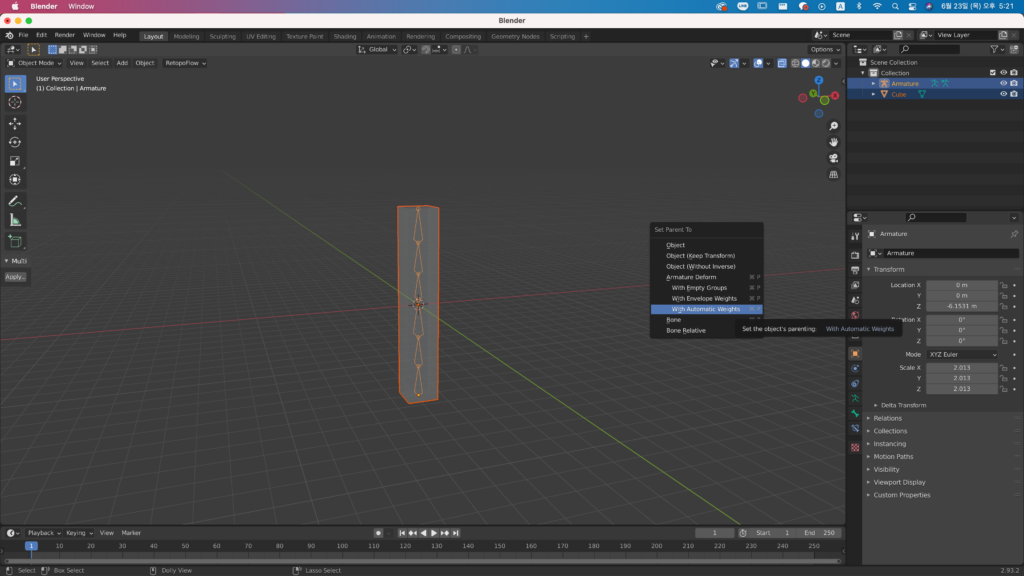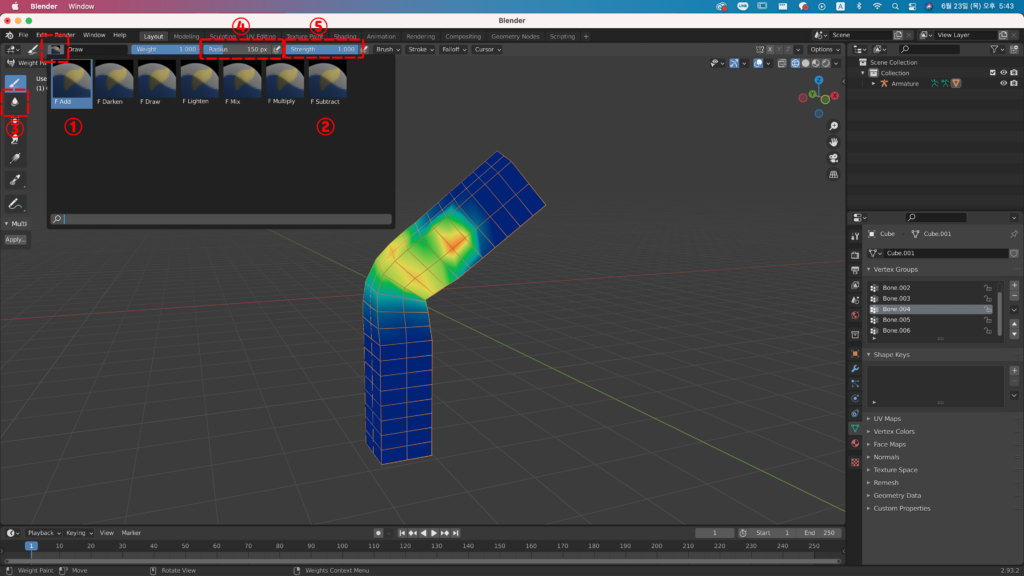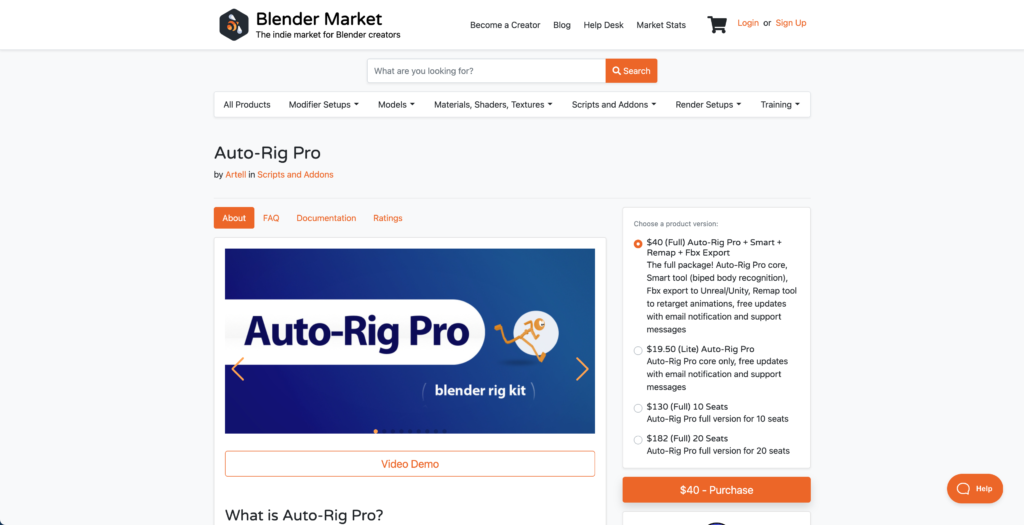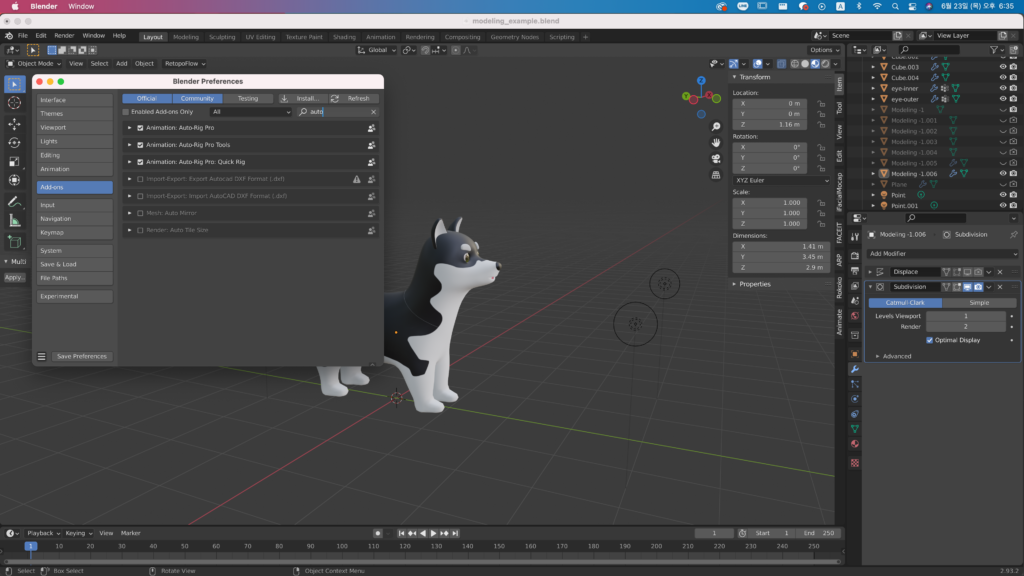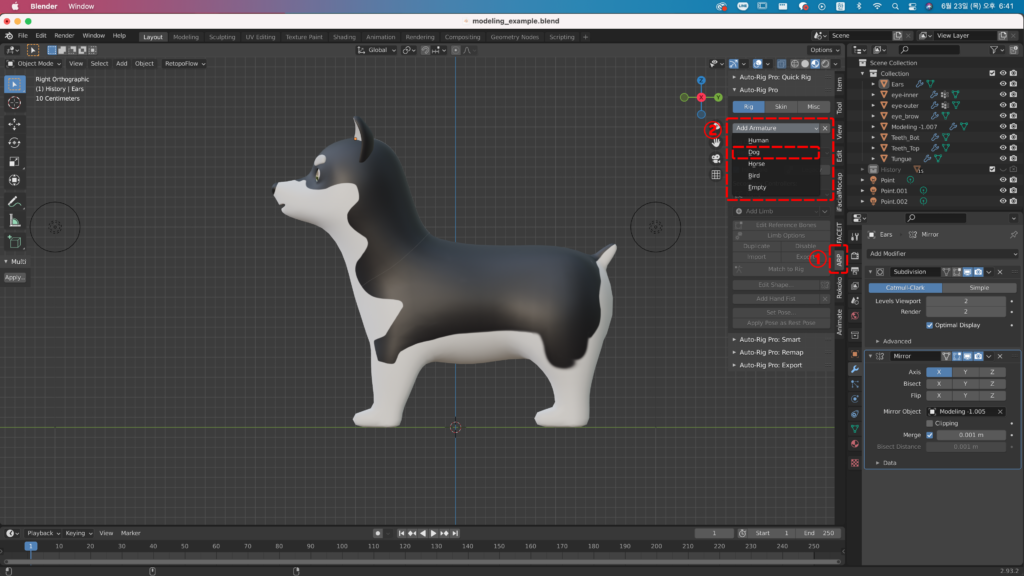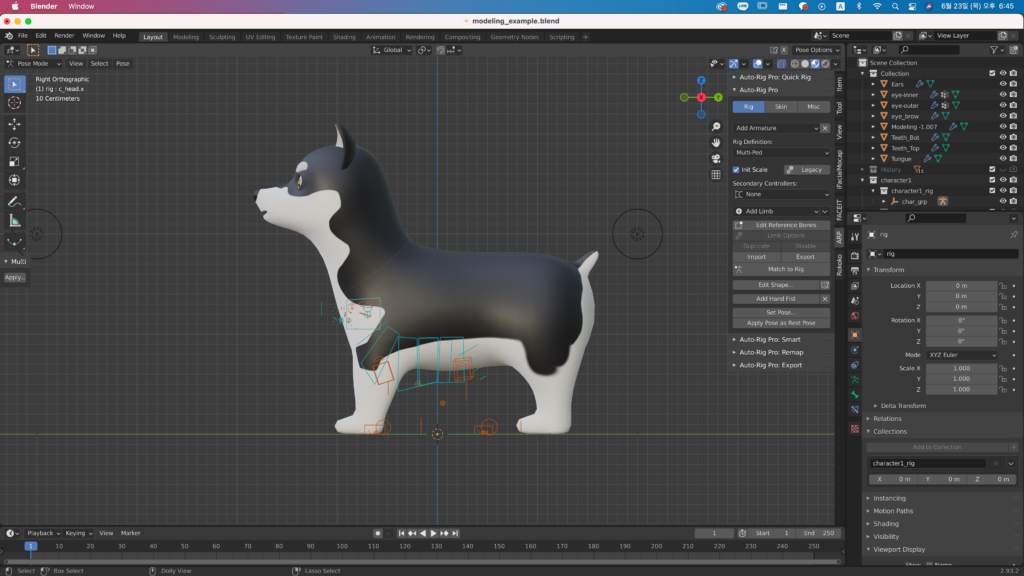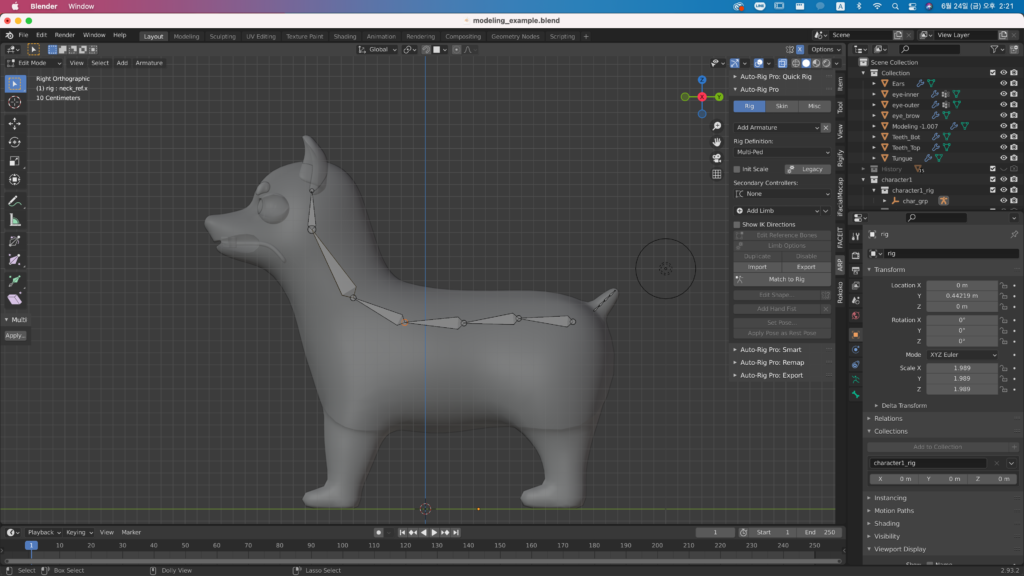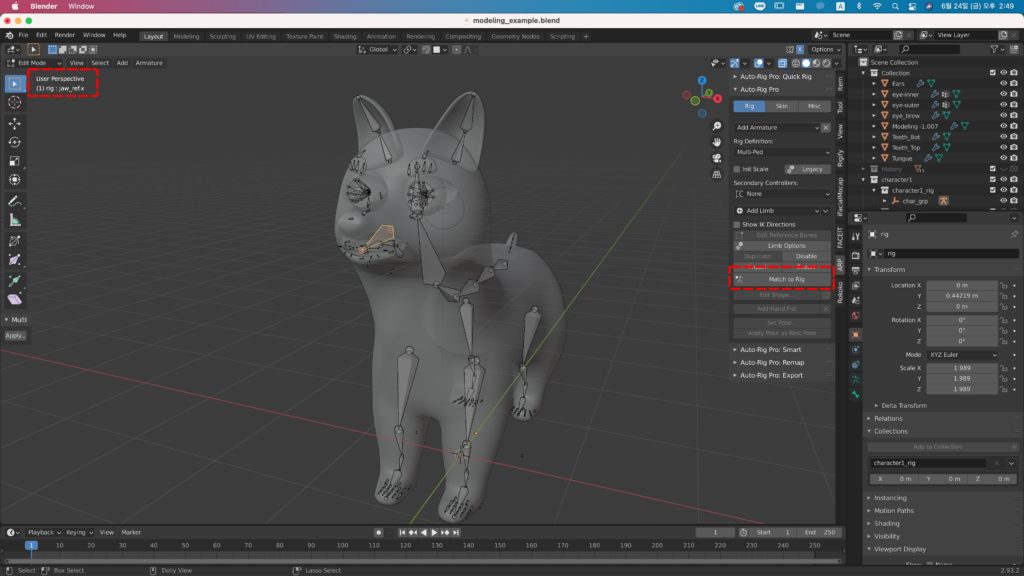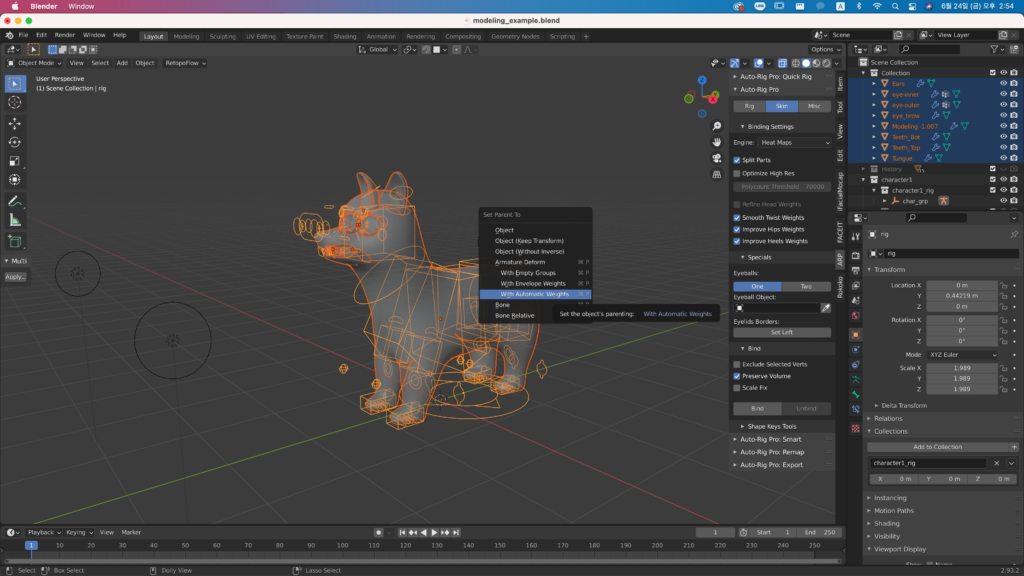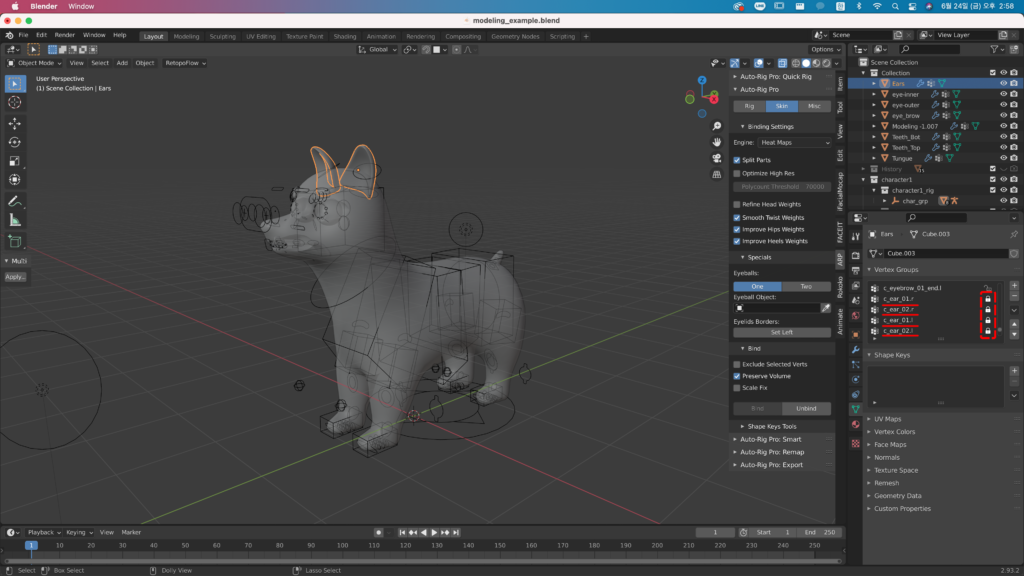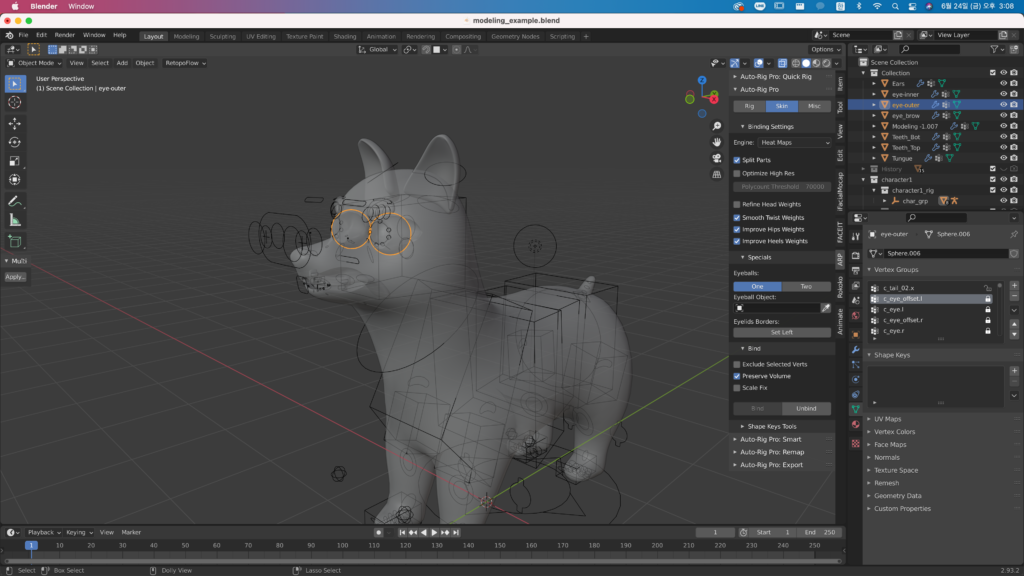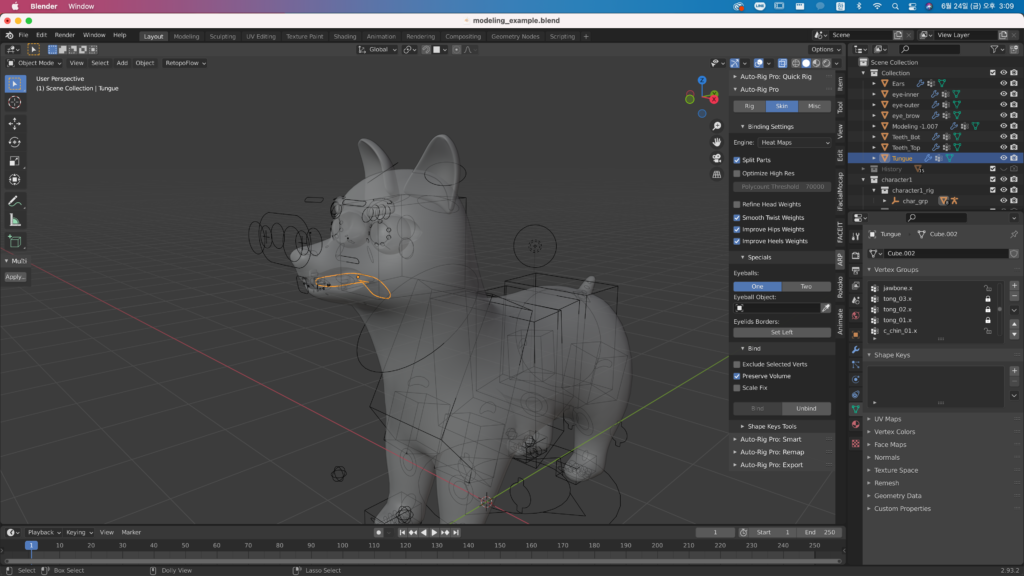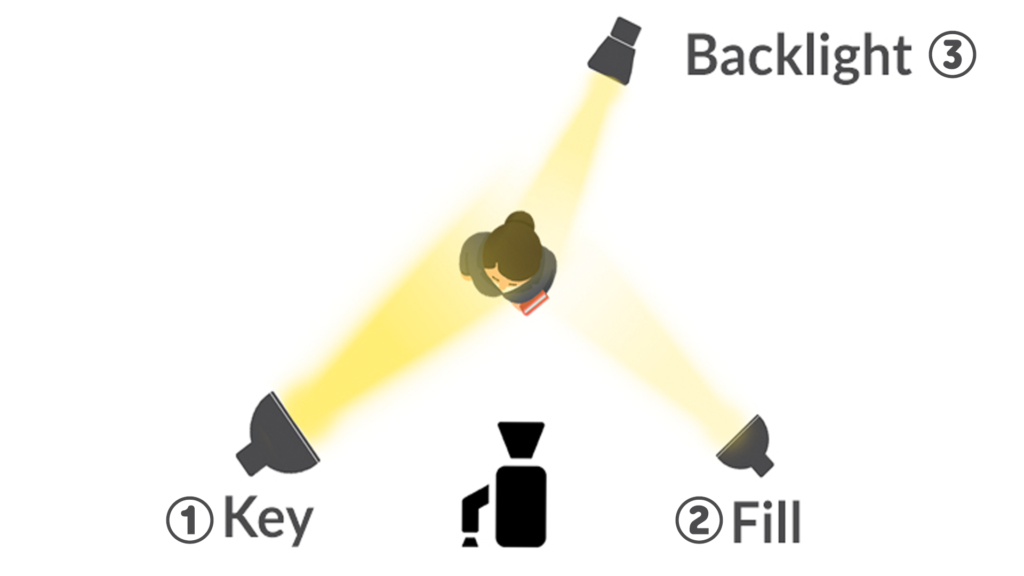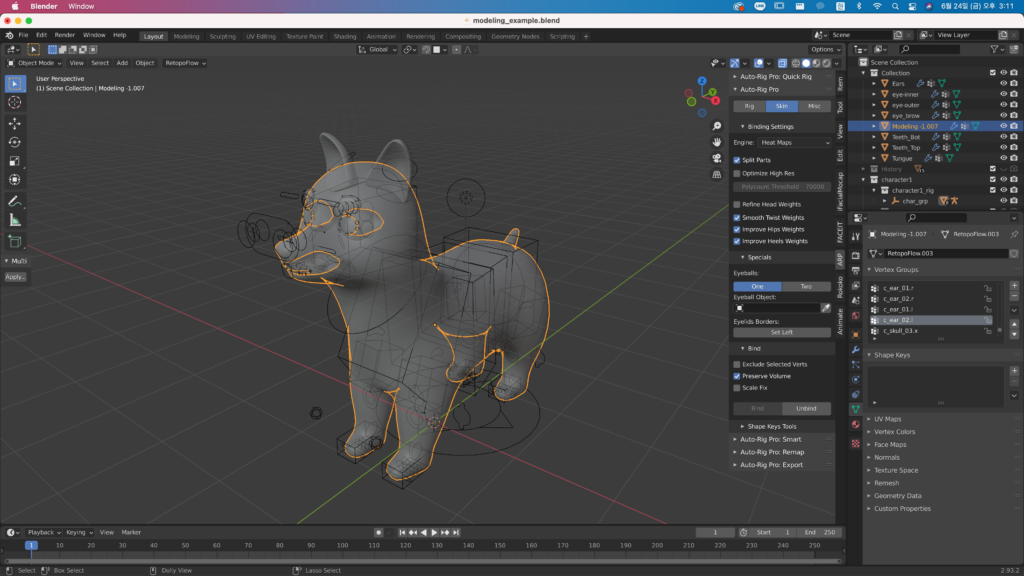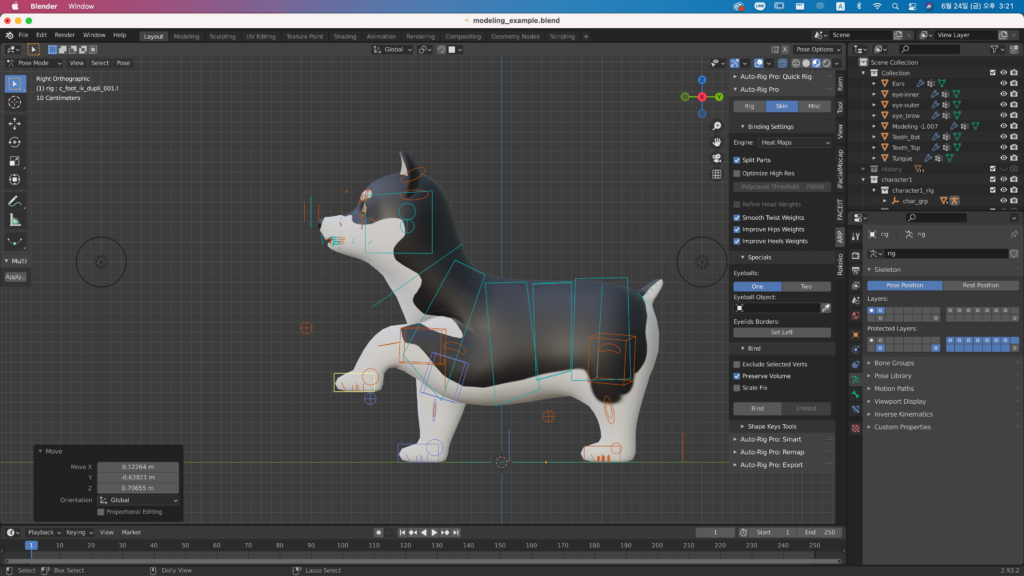리깅 및 에니메이션 작업
리깅(rigging)이란 3D 애니메이션을 만들기 위해서 3D 모델링 캐릭터가 움직일 수 있도록 뼈를 심어주는 작업을 말합니다.
먼저 3D 모델링의 형태대로 뼈(bone)를 심어준 다음 그 뼈가 움직일 때, 모델링의 얼마만큼의 부위에 힘을 받을지 설정해주는 웨이팅(weighting)작업을 진행합니다.
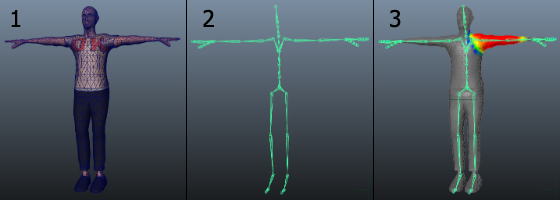
1. Bone 및 기본리깅 이해하기
리깅의 원리를 이해하기 위한 설명입니다.
생성된 본을 아래에 위치시켜준 다음 [G]/[Z]를 눌러 오브젝트의 아랫부분에 맞춰서 이동시켜주겠습니다.
[Tab]을 눌러서 에디트모드로 들어간 다음 뼈의 위에 점을 선택해준 다음, 5번 정도 익스트루드[E]해서 척추와 비슷한 뼈를 만들어주겠습니다.
두 오브젝트를 동시어 선택해줍니다. 단 뼈 오브젝트가 먼저 엑티브 되도록 선택해주겠습니다.
[Ctrl+P]를 눌러 Set Parent To를 열어주고 [Armature Deform/With_Automatic Weights]를 클릭해줍니다.
이렇게 되면 자동으로 Weight가 적용됩니다.
오브젝트모드로 돌아가서 큐브 오브젝트를 선택한 후에 [Weight Paint]모드로 진입합니다.
오른쪽에 [Object Data Properties]에 들어가 [Vertex Groups] 내부에 있는 뼈에 해당하는 버텍스그룹을 확인하실 수 있습니다.
오브젝트에 표시된 부분이 파란색에 가까울수록 받는 힘이 강하게 할당 되어있는 것이고, 빨간색에 가까울수록 강하게 할당 되어있는 것입니다.
텍스처 페인팅처럼, 웨이팅도 드로잉하여 편집할 수 있습니다.
1. Add 브러쉬
2. Subtract 브러쉬
3. Blur
4. Radius
5. Strength
웨이트를 추가하는 브러쉬입니다.
웨이트를 지워주는 브러쉬입니다.
웨이트의 경계를 부드럽게 페딩을 주는 브러쉬입니다
브러쉬의 크기를 조절합니다.
브러쉬의 진하기를 조절합니다.
2. AutoRigPro 에드온으로 쉽고 빠르게 리깅하기
STEP 01 : 오토리그프로 에드온 다운로드
위에서 보여드렸던 방법만으로 애니메이션을 위한 리깅을 완벽하게 할 수 있습니다. 하지만 그 과정이 복잡하고 시간이 오래걸리기 때문에 AutoRigPro라는 에드온(플러그인)을 사용하고 빠르고 쉽게 리깅작업을 진행해보겠습니다.
(AutoRigPro 에드온은 유료입니다. 부담스러울 수 있는 가격이지만, 처음하는사람도 바로 할 수 있을만큼 값은 제대로 합니다)
사람 형태의 캐릭터를 리깅하고, 얼굴리깅은 필요없으시다면 Adobe에서 제공하는 Mixamo에서 자동리깅 기능을 사용하시면 됩니다.
어도비 회원가입만 하시면 무료로 이용이 가능합니다.
이제 AutoRigPro를 사용한 리깅을 시작해보겠습니다.
STEP 02 : 오토리그프로 리깅작업
먼저 강아지에 해당하는 오브젝트를 선택한 후 발이 Z축의 시작지점에 위치하도록 위치를 이동해줍니다.
우측 탭에 [ARP] 탭이 추가된 것을 확인하실 수 있습니다.
해당 탭을 선택 후 [Add Armature]에서[Dog]을 선택해서 강아지 본을 불러옵니다.
눈의 위치를 맞춰주겠습니다. 눈의 중심이 되는 부위는 눈의 구체의 중심에 위치시켜줍니다.
나머지 본의 끝부분은 눈꺼풀의 윤곽을 따라 위치시켜주시면 됩니다. 이때, 스냅도구에서 [Face]을 켜주신 다음 이동시켜주시면 눈꺼풀의 표면에 딱 맞게 이동합니다.
본의 위치를 수정 완료했습니다.
본의 위치가 햇갈리신다면 본 선택 시, 좌상단에 본의 이름을 보고 위치를 유추하여 작업하시면 좀 더 수월하게 작업이 가능합니다.
위치수정이 끝나셨다면 [Match to Rig]를 눌러주세요
3. 웨이트페인팅으로 스킨 수정하기
STEP 01 : 웨이트가 적용된 버텍스맵 정리하기
자동웨이팅이 적용으로 인해 웨이트가 적용되지 말아야 할 오브젝트까지 적용되어있습니다. 버텍스그룹에서 필요없는 웨이팅이 적용된 버텍스그룹을 삭제해주겠습니다.
각각의 오브젝트를 클릭한 후 그 오브젝트에 해당하는 버텍스그룹의 자물쇠모양을 클릭해서 잠궈줍니다.(예시. 귀 =C_ear…)
STEP 02 : 웨이트페인팅 수정
올바르게 적용되지 않은 웨이트를 수정해주겠습니다. 먼저 귀를 선택 후 웨이트페인트 모드로 진입해주겠습니다.
버텍스그룹의 잠금을 해제합니다.
각각의 버텍스그룹을 선택하여 웨이트가 적용되지 않아야 할 부분에 웨이트가 적용되어있다면 브러쉬로 지워주겠습니다.